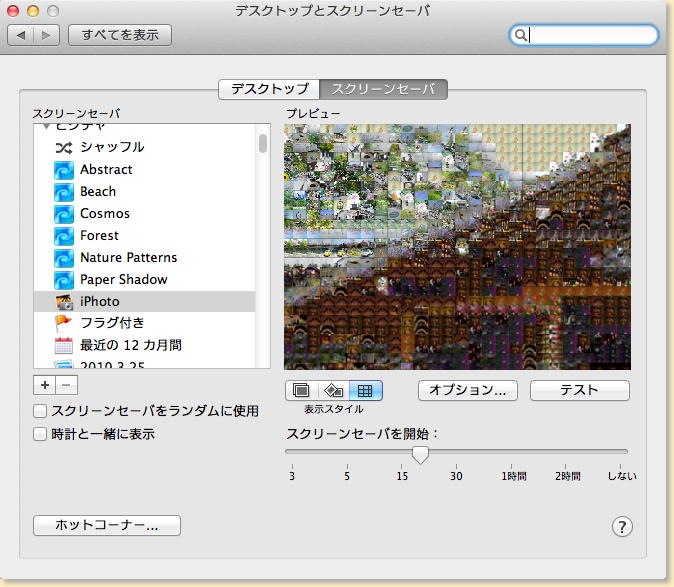iPhoto
iPhotoライブラリを共有・メンテナンス
2011/08/15 13:45 Mac OS X
iPhoto '11のライブラリ(iPhoto Share Library)を、同じMac上の複数のユーザ同士で共有する方法は2つある。
一つはAppleが推奨する方法:「iPhoto:複数のユーザでライブラリを共有する」。これは、アクセス権を放棄したボリューム(外付けディスク、またはディスクイメージ)にライブラリを移動するので確実だし、NASでデータを一元管理している場合は都合が良い。
もう一つは、Mac上の共有フォルダにライブラリを置く方法。これは、同じハードディスク上でライブラリを管理できるので、ディスクアクセスは速いし、バックアップもTime Machineにお任せでき、データ消失を心配する必要がないのが利点である。
2番目の方法は情報が少ないのだが、おおむね次の方法にて実現できる。
ややこしいのだが、ここで言うアクセス権とはFinderの「共有とアクセス権」のことであり、UNIXのファイルアクセス権とは異なる。いくらTerminal.appからchmodコマンドなどを使ってユーザへrwのアクセス権を設定してもうまく共有することができない(これに気付くのにだいぶかかった…orz)。
またディスクユーティリティなどを使ってアクセス権の修正などを行うと、iPhotoライブラリの共有ができなくなる場合がある。Lionをインストールした時にこれに遭遇した。
こういう場合は、Command+Optionキーを押しながらiPhotoを起動すると下のメンテナンス・メニューが現れるので、「iPhotoライブラリのファイルのアクセス権を検証して修復」を実行するとよい。
ちなみにこのメンテナンス・メニューは、写真のサムネールがうまく表示されなかったり、登録したはずの写真が見つからない場合にも役に立つ。写真は2,800枚を超え、ライブラリも1.8GBになっているので、メンテナンスも必要だわなぁ。
一つはAppleが推奨する方法:「iPhoto:複数のユーザでライブラリを共有する」。これは、アクセス権を放棄したボリューム(外付けディスク、またはディスクイメージ)にライブラリを移動するので確実だし、NASでデータを一元管理している場合は都合が良い。
もう一つは、Mac上の共有フォルダにライブラリを置く方法。これは、同じハードディスク上でライブラリを管理できるので、ディスクアクセスは速いし、バックアップもTime Machineにお任せでき、データ消失を心配する必要がないのが利点である。
2番目の方法は情報が少ないのだが、おおむね次の方法にて実現できる。
- iPhotoライブラリを/Users/Shared/Pictures/フォルダ(/ユーザ/共有/フォルダの下にPicturesフォルダを作成)にコピー
- /Users/Shared/Pictures/フォルダの「情報を見る」から「共有フォルダ」をONにして、アクセスするユーザに「読み/書き」権限を設定
- iPhotoライブラリの「情報を見る」から「共有とアクセス権」でユーザに「読み/書き」権限を設定
- iPhotoをOptionキーを押しながら起動して、移動したライブラリを選択して起動する
ややこしいのだが、ここで言うアクセス権とはFinderの「共有とアクセス権」のことであり、UNIXのファイルアクセス権とは異なる。いくらTerminal.appからchmodコマンドなどを使ってユーザへrwのアクセス権を設定してもうまく共有することができない(これに気付くのにだいぶかかった…orz)。
またディスクユーティリティなどを使ってアクセス権の修正などを行うと、iPhotoライブラリの共有ができなくなる場合がある。Lionをインストールした時にこれに遭遇した。
こういう場合は、Command+Optionキーを押しながらiPhotoを起動すると下のメンテナンス・メニューが現れるので、「iPhotoライブラリのファイルのアクセス権を検証して修復」を実行するとよい。
ちなみにこのメンテナンス・メニューは、写真のサムネールがうまく表示されなかったり、登録したはずの写真が見つからない場合にも役に立つ。写真は2,800枚を超え、ライブラリも1.8GBになっているので、メンテナンスも必要だわなぁ。
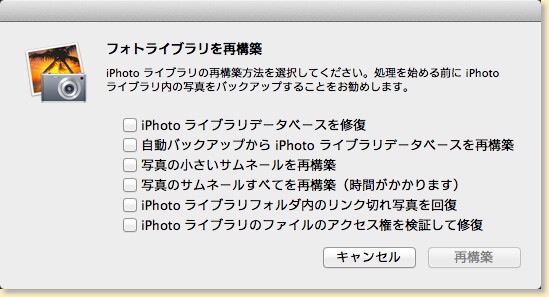
iPhotoのスクリーンセーバ
2011/08/14 19:00 Mac OS X
今さらだが、Mac OS X標準のiPhotoスクリーンセーバが面白い。
スクリーンセーバの設定にある「iPhoto」の表示スタイルには、「スライドショー」「コラージュ」「モザイク」の3種類ある。このうち「モザイク」は、iPhotoのライブラリに100枚以上の写真が入っている場合にのみ利用できる効果。Leopardから追加された機能らしいのだが、全然知らなかった。
写真の枚数をどんどん増やして行き、次の写真をモザイクで見せてくれる。このアニメーションが何とも滑らかで気持ち良いのだ。
いったいどうやって写真をチョイスしているのかとじっくり見ていたら、どうも写真の一部だけしか使わずに必要なモザイクを使っているものもある。例えば空の部分だけを切り取って並べてそのまま空の青色に使ったり、自動車の赤色の部分だけを使ってを紅葉を表現したりと、ずーっと見ていても飽きない。
モザイクはデフォルトで20分割されているが、ちょっと分かりにくいのでオプションで分割行を増やすとさらに感動が増す。
さすがに重たい処理をやっているようで、システム環境設定でプレビューしていると時々落ちたりしてしまうようだが、まぁ愛嬌、愛嬌。
スクリーンセーバの設定にある「iPhoto」の表示スタイルには、「スライドショー」「コラージュ」「モザイク」の3種類ある。このうち「モザイク」は、iPhotoのライブラリに100枚以上の写真が入っている場合にのみ利用できる効果。Leopardから追加された機能らしいのだが、全然知らなかった。
写真の枚数をどんどん増やして行き、次の写真をモザイクで見せてくれる。このアニメーションが何とも滑らかで気持ち良いのだ。
いったいどうやって写真をチョイスしているのかとじっくり見ていたら、どうも写真の一部だけしか使わずに必要なモザイクを使っているものもある。例えば空の部分だけを切り取って並べてそのまま空の青色に使ったり、自動車の赤色の部分だけを使ってを紅葉を表現したりと、ずーっと見ていても飽きない。
モザイクはデフォルトで20分割されているが、ちょっと分かりにくいのでオプションで分割行を増やすとさらに感動が増す。
さすがに重たい処理をやっているようで、システム環境設定でプレビューしていると時々落ちたりしてしまうようだが、まぁ愛嬌、愛嬌。