使える Safari 機能拡張
久々にのんびりする時間がとれたので、今使っているSafari機能拡張(9個)をまとめてみようかと思います。
それではABC順で行ってみましょう。そー言えばSMS系がないですねぇ







Pocket(旧名Read It Rater)の非公式機能拡張。ブックマークや便利記事をiPhone、iPadの各種アプリと合わせて一括管理できて便利。Safariのリーディングリストは今一つなんですよね。

Readabilityサービスの公式機能拡張。Safariリーダが中途半端なので、頼らざるを得ないのが現状。

Google Chromeに比べると、充実していると言いがたいですが、定番系はだいたい網羅しており特に不便は感じません。えっ?Chrome使えばいいって?うーん、WindowsではChrome最強なんですが、最近のGoogleは個人データ収集にご執心の様子で、かつてのMicro$oftを彷彿とさせ、危険な香りが一杯なんですよね。
OS X LionのSpotlightとTime Machineの不適切な関係
ところがその後も、頻度は下がったものの、Time Machine バックアップが同じ原因でアンマウントが遅れる事態が起こったのだ。システムのログを見ると、mdworkerが過去のバックアップのインデックス作業に勤しんでいる様子… 過去1年分のバックアップをさかのぼって一生懸命インデックスの再構築をしているようなのである。そのあおりを食らって、たとえ数十MBでもTime Machineのバックアップ時間が20分以上かかることがざら。もう勘弁してくれ。
最後の手段として、過去の遺産であるTime Machine バックアップ(約340GB)を別のHDDに退避した上で、Spotlight再構築(sudo mdutil -E /)をし、Time Machine バックアップも1から作り直すことにした。バックアップ先のTime CapsuleとはギガビットEthernetでつながっているとはいえ、100GBの新規バックアップともなると15時間かかってしまった。
新規バックアップの結果は劇的である。
Time Machine バックアップでのSpotlightインデックス作業は止まった。いや、実際には動いているのかも知れないが少なくともユーザ感知外のレベルにはなった。バックアップ作業も3分くらいで終了するし、バックアップディスクは即座にアンマウントされる。Snow Leopard時と変わらないレベルに落ち着いた。
今回得られたバッドノウハウは、「Time Machine バックアップ上では旧OSとの混在は避けた方がよろしい」。
WordのファイルをePub形式へ変換

その点、電子書籍リーダは、読みやすいレイアウト、ページ送り、しおり機能など、長い文書を読むのには最適。せっかくだから、Wordのファイル(報告書やら読み物やら…)を電子書籍形式で読みたい!せっかくiBooksはePubに対応しているんだから、WordをePubに変換さえ出来れば!といろいろがんばってみた。

PagesによるePub書き出しで唯一問題となったのは、フローティングレイアウト形式の画像が変換されないこと。文字列の中に画像を埋め込んだインラインレイアウト形式に一つ一つ手作業で編集せざるを得なかった(数が多いとそれなりに大変)。だが問題といえばそれくらいで、変換時間はもあっという間、変換後のファイルサイズは元のWordファイルの約1/3くらいであった。余談だが、このePub変換のための「書き出す…」メニューが「共有」メニューの中にあるのは、いかにもApple流だ。
肝心のiBooksでの読み心地だが、まさに「言うことなし」である。iBooksでは、通常の電子書籍と同じレイアウトと操作感で読み進むことが出来るのに加えて、Word内の「目次」や「脚注」まできちんと再現されている。さらに「しおり」や「ハイライト」はプッシュによってiPad、iPhone間で共有化されるので、むしろWordで直接読むより読みやすいぞ。
今回はわざわざePub変換だけのためにPagesを購入するハメになってしまったのだがこれは「アタリ」だったかも。Pagesはまだ縦書きに対応していないし、ePubの日本語対応もまだこれからだが、ちょっと将来を先取りした気分になれたかも。
Spotlightで大量のエラーメッセージ
件のエラーメッセージは次のようなもの。
1秒間に500以上のログメッセージを出している、とまで警告されている。11/08/28 xx:xx:xx.xxx com.apple.mdworker.lsb.0: trying to parse date
11/08/28 xx:xx:xx.xxx com.apple.mdworker.lsb.0: got cur date
11/08/28 xx:xx:xx.xxx com.apple.mdworker.lsb.0: *** process 260 exceeded 500 log message per second limit - remaining messages this second discarded ***
この原因についてなかなかそのものずばりの答えが見つからなかったのだが、米国のApple Discussionsの問答の中にThunderbirdなどのメーラを疑う回答が一つだけあった。
そこで試しに、既にMail.appに移行したけども一応何かのために残してあったThunderbird 6.0のバッケージに納められている、Thunderbird.app/Contents/Library/Spotlight/Thunderbird.mdimporterを無効にするため、Thunderbird.mdimporter.disabledと名前を変更してフォルダに変えてしまった。
そうするとあら不思議、大量のエラーログはそれ以後まったく出なくなったではないか。正確なところは不明だが、Thunderbird.mdimporterがLionにきちんと対応できていないのかも知れない。
そもそもThunderbirdは独自に高速検索エンジンを内蔵しているためアプリケーション本体はSpotlightを必要としない。またSpotlightに無理やり対応させるために、本来のメールボックス以外に1ファイル1メール形式の.mozemlという拡張子ファイルまで生成するのでディスクの無駄なんだよね。Mail.appへ移行した理由の一つがこれなんだよ。もう移行しちゃったんだからいいんだけどね~
長年愛用してきたメーラだけに最近の開発状況なども見ているとちょっと寂しいかな…
Time Machineバックアップ終了後アンマウントされない(解決編)
今回Lionへアップデートしたことで、標準のmdimporterなどもかなりアップデートされている。このためSpotlightは起動ディスクだけでなく、Time Capsule上にあるバックアップに対しても索引の再作成を行っているようだ。実際、アクティビティモニタを見るとSpotlightのmdworkerプロセスがいくつも動いており、さらにTime Capsuleとの間のネットワークアクセスが頻繁になっていた。
ここまで分かれば後は簡単。単にそのままMacを立ち上げたまま放置しておけば良いだけである。3~4時間くらいしたら索引作成が自動的に終了し、それとともにすぐに「Time Machine バックアップ」もアンマウントされた。以後、Time Machineでバックアップが走っても、終了後はすぐにアンマウントされるようになった。Lionアップデート後、いつもの調子ですぐにシステムをシャットダウンしてしまっていたのが間違いでした。
なお、索引終了とともに、/Volumes/Time Machine バックアップ/Backups.backupdb/にあった、.spotlight_repair/, .spotlight_temp/という空フォルダは消えうせ、.Spotlight-V100/という通常のSpotlightの索引フォルダが生成されていた。これにて一件落着。
Time Machineバックアップ終了後アンマウントされない
Time Machineバックアップが終了後もTime Capsuleがアンマウントされず、デスクトップに残った状態となってしまっている。コンソールを開いてみると、
というログが続いている。要するにSpotlightの索引作成が終わるのを待ち続けているらしい。11/08/27 xx:xx:xx.xxx com.apple.backupd: Waiting for Spotlight to finish indexing /Volumes/Time Machine バックアップ/Backups.backupdb
大量のバックアップをしている訳でもないので、バックアップの索引が壊れているのか? 実際、/Volumes/Time Machine バックアップ/Backups.backupdb/の中を見ると、.spotlight_repair/, .spotlight_temp/という怪しげな空フォルダができている。単にこれらのファイルを削除したり、Spotlightを初期化するだけでは問題は解決しない模様。
さらに、同じ問題かどうか不明だが、Spotlightは以下のようなメッセージも大量にコンソールに吐き出している。
どうやらmdimporterのどれかが問題と推定しているのだが、まだ原因が分からない。11/08/27 xx:xx:xx.xxx com.apple.mdworker.lsb.0: trying to parse date
11/08/27 xx:xx:xx.xxx com.apple.mdworker.lsb.0: got cur date
…という訳で、Spotlight, Time Machine, Time Capsuleの複合的な問題であること、特にSpotlightの何か(おそらくどれかのmdimporter)がそのトリガーになっているところまでは行き着いた。腰を据えて検証を実施予定。
⇒本件の解決編をご参照下さい(その1)
⇒積み残しの解決編もご参照下さい(その2)
Mail.appで画像ファイルの添付
ThunderbirdからMail.appへ移行して日が浅いので、他のメーラ、特にWindowsのメーラとの互換性は気になるところである。日本語の扱いについては既報通り、LetterFix plug-inでほぼ解決を見たが、次はやはりよく問題になる添付ファイルについてだ。
Mail.appは、「編集>添付ファイル」で「常に Windows 対応の添付ファイルを送信」、「常に添付ファイルをメッセージの最後に挿入」にチェックを入れることで、他のメーラとの互換性を維持している。ところがMail.app 5.0ではこのオプションを使っても、JPEG、PNG、GIFなどの画像ファイルを送信した場合、受信したメーラによってはその画像を見られない…というトラブルが起こる可能性がある。
Mail.app 5.0から画像ファイルを添付すると、自動的にマルチパートのメールが作成される。1つは標準テキストやプレーンテキストのメールであり、もう1つはHTMLメール。そして画像ファイルは、Content-Disposition: inline というヘッダでHTMLメールに貼り付けられてしまう。結果として、このメールを受信した人は、画像ファイルをHTMLメールでしか見ることができない。プレーンテキストのメールの方からは画像ファイルがあることが分からなくなる。
もちろん受信者側のメーラが、HTMLメールの方を優先表示したり、プレーンテキストのメールから画像ファイルだけを保存できるような仕組みを持っていれば問題は起きない。だが現実はそんなに甘くない。セキュリティ対策のためHTMLメールを標準にすることはあまりないし、Thunderbird 6.0のようなメジャーなメーラでもプレーンテキストのメールからこのインライン画像ファイルを見ることどころか、存在することも分からない。
その解決方法であるが、Content-Disposition: attachment というヘッダを付けて画像ファイルを送れば、プレーンテキスト側のメールでも添付ファイルの存在を確認できるようになる。ところがこのヘッダを切り替えるオプションがMail.appにはないのだ。リッチコンテンツのメールを書きなさいというAppleの意図的な仕様か、あるいはプログラマが単に気が利かないだけなのか…(たぶん前者のような気がする…)。
いずれにせよ唯一の解決策は、Attachment Tamerというシェアウェアをインストールすることである。
Attachment Tamerは、添付ファイル送信時の問題だけでなく、長いファイル名の添付ファイルを受信しても省略せずにファイル名を表示してくれたり、画像のインライン表示を抑制したりもできる。歴史の長いシェアウェアであると同時に、Lionの正式リリース前にLion対応もしており信頼性もそれなりである。$14.99だが、円高のおかげで日本円なら1,216円。何ともならないよりはまし…かぁ。
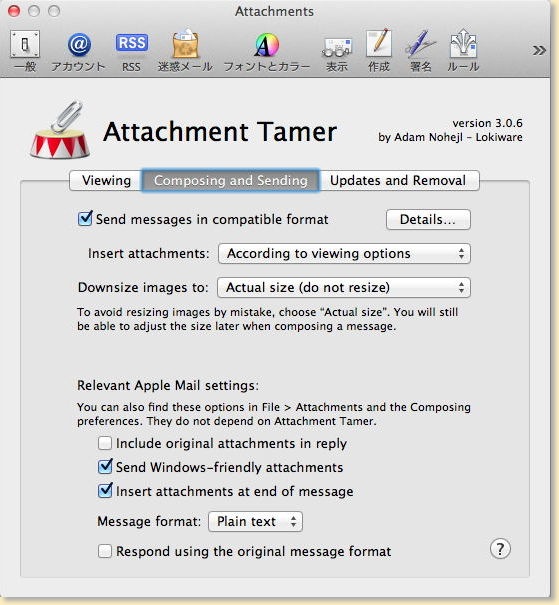
OS X LionでX11がカーネルパニック
どういう訳だか、xeyesどころかGimp、InkscapeなどのX11アプリケーションを起動しても問題もないのに、/usr/X11/bin/xterm, /usr/X11/bin/uxtermなどX11ターミナルを起動した途端にカーネルパニックが起きる。X11はすべてLion標準の環境である。/Applications/Utilities/X11.appをダブルクリックして立ち上げると自動的にxtermが起動するため、xtermのウインドウが開いた途端にカーネルパニックが起きてしまう。Terminal.appからX11コマンドを叩いて起動したりして、xtermを開かなければカーネルパニックが起きないという理屈だ。
ところが、新しく作成したユーザの環境であれば、X11.appでxtermもuxtermもちゃんと起動することが分かった。新ユーザと自分の違いはデフォルトのシェルと環境変数だけである。ひょっとして…と、デフォルトシェルを慣れ親しんだ/bin/tcshからLionのデフォルトである/bin/bashへ切り替えたところ…起動した。xtermもuxtermも起動するし、カーネルパニックも起きなくなった。環境変数もtcshとほぼ同じに設定したが何も起きない…。原因を突き止めるまで何度カーネルパニックを起こしたことか…orz
これ以上突き詰めてはいないが、/bin/tcshとLionのxterm, uxtermなどのX11ターミナルは相性が悪いのか?
しかしxterm上でtcshが起動するだけでカーネルパニックとは…せめてX11がcore dumpするまでに留めておけないものかねぇ。
まだまだLionには危険なバグがたくさん潜んでいそうである。
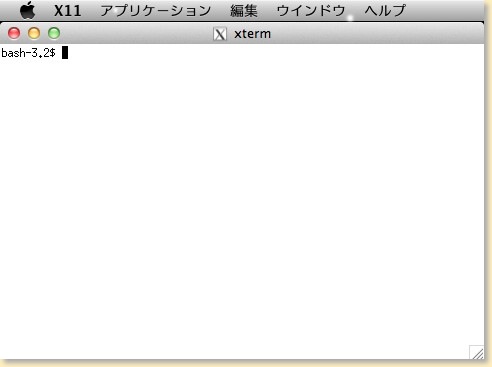
Mail.appへ移行 - さらばThunderbird
Thunderbirdの利点は、日本語メールにおいてPCとMacとの間で完全な互換性を有する点、さらにPCとMac間(おそらくLinuxも含む)でメールの共有や移行が容易である点などであろうか。またFirefoxと同様、Add-onによる機能拡張も可能なことも愛用し続けてこられた理由の一つだった。しかしさすがにアプリケーションそのものの設計が古いことが災いし始めている。
まず、mbox形式のメールボックスはSpotlight検索との相性が悪い。Spotligt検索用に1メール1ファイルのテンポラリファイルをわざわざ生成するという付け焼き刃の対応により、ディスク容量を圧迫する事態となっている。これが理由かどうか分からないがメール数が多くなると起動がひどく遅い。Thunderbirdは高速検索用に独自の検索インデックスを持っているのでさらに無駄である。
折しもMozillaによる開発体制の方針転換により、ついこの間まで3.1.xだったのに、一気にThunderbird 6.0がリリースされることとなった。OS X版では起動速度が大幅に改善されているのだが、愛用してきたかなりマイナーなAdd-onが一つも使えなくなってしまった。Firefoxと違ってもともとAdd-on開発者が少ないため、今後これらのバージョンアップはほとんど望めないだろう。
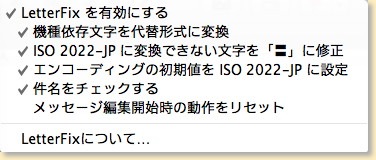
何よりもOS標準のアプリケーションであることに安心感がある。SpotlightやWebkitとの連携など、OSと深く結びつくことにより使い勝手が大幅に向上している。QuickLookでURLをプレビューするのは、リンク先がどんなページかチラ見するのにとても便利である。
Mail.appへのメールボックスの移行はとても簡単であった。「ファイル>メールボックスを読み込む…」で「mbox フォーマットのファイル」を選んで変換すればよいだけ。メールの消失は起こらなかった。クリーンアップせずに読み込んだメールボックスで、逆に削除したはずのメールが復活してしまったりしたが、これは仕方がないかなぁ。
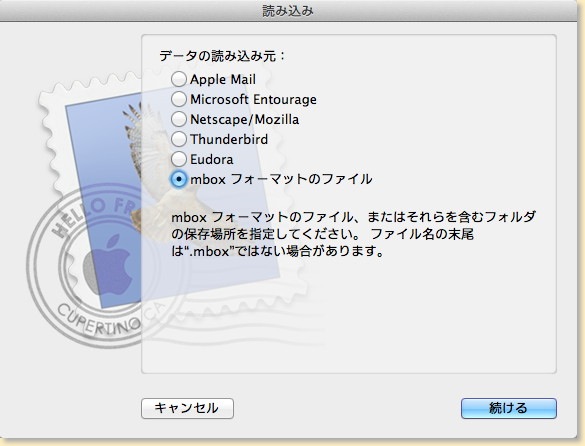
iPhotoライブラリを共有・メンテナンス
一つはAppleが推奨する方法:「iPhoto:複数のユーザでライブラリを共有する」。これは、アクセス権を放棄したボリューム(外付けディスク、またはディスクイメージ)にライブラリを移動するので確実だし、NASでデータを一元管理している場合は都合が良い。
もう一つは、Mac上の共有フォルダにライブラリを置く方法。これは、同じハードディスク上でライブラリを管理できるので、ディスクアクセスは速いし、バックアップもTime Machineにお任せでき、データ消失を心配する必要がないのが利点である。
2番目の方法は情報が少ないのだが、おおむね次の方法にて実現できる。
- iPhotoライブラリを/Users/Shared/Pictures/フォルダ(/ユーザ/共有/フォルダの下にPicturesフォルダを作成)にコピー
- /Users/Shared/Pictures/フォルダの「情報を見る」から「共有フォルダ」をONにして、アクセスするユーザに「読み/書き」権限を設定
- iPhotoライブラリの「情報を見る」から「共有とアクセス権」でユーザに「読み/書き」権限を設定
- iPhotoをOptionキーを押しながら起動して、移動したライブラリを選択して起動する
ややこしいのだが、ここで言うアクセス権とはFinderの「共有とアクセス権」のことであり、UNIXのファイルアクセス権とは異なる。いくらTerminal.appからchmodコマンドなどを使ってユーザへrwのアクセス権を設定してもうまく共有することができない(これに気付くのにだいぶかかった…orz)。
またディスクユーティリティなどを使ってアクセス権の修正などを行うと、iPhotoライブラリの共有ができなくなる場合がある。Lionをインストールした時にこれに遭遇した。
こういう場合は、Command+Optionキーを押しながらiPhotoを起動すると下のメンテナンス・メニューが現れるので、「iPhotoライブラリのファイルのアクセス権を検証して修復」を実行するとよい。
ちなみにこのメンテナンス・メニューは、写真のサムネールがうまく表示されなかったり、登録したはずの写真が見つからない場合にも役に立つ。写真は2,800枚を超え、ライブラリも1.8GBになっているので、メンテナンスも必要だわなぁ。
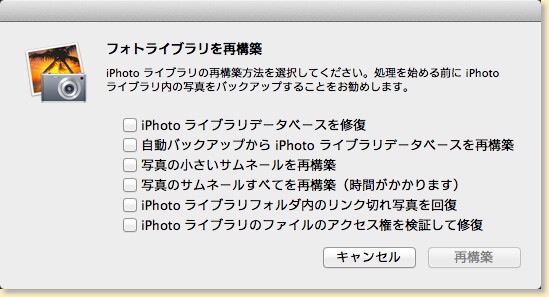
iPhotoのスクリーンセーバ
スクリーンセーバの設定にある「iPhoto」の表示スタイルには、「スライドショー」「コラージュ」「モザイク」の3種類ある。このうち「モザイク」は、iPhotoのライブラリに100枚以上の写真が入っている場合にのみ利用できる効果。Leopardから追加された機能らしいのだが、全然知らなかった。
写真の枚数をどんどん増やして行き、次の写真をモザイクで見せてくれる。このアニメーションが何とも滑らかで気持ち良いのだ。
いったいどうやって写真をチョイスしているのかとじっくり見ていたら、どうも写真の一部だけしか使わずに必要なモザイクを使っているものもある。例えば空の部分だけを切り取って並べてそのまま空の青色に使ったり、自動車の赤色の部分だけを使ってを紅葉を表現したりと、ずーっと見ていても飽きない。
モザイクはデフォルトで20分割されているが、ちょっと分かりにくいのでオプションで分割行を増やすとさらに感動が増す。
さすがに重たい処理をやっているようで、システム環境設定でプレビューしていると時々落ちたりしてしまうようだが、まぁ愛嬌、愛嬌。
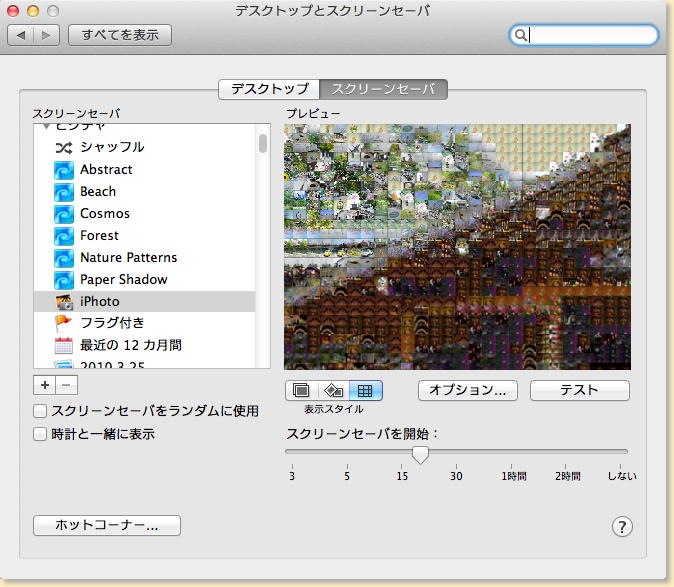
Lionのウイルスバスタートラブル解消
まず、ウイルスバスター for Mac 1.6 1088のユーザ向けには、ここにあるHotFixと呼ばれる修正プログラムを当てると、コアコントローラが1.1.2048にバージョンアップされる。その後いろいろ試しているが、丸2日間問題は起こっていない。HotFixは「特定の問題の修正」を行うものであり、個々の修正内容やリンク情報はトレンドマイクロのホームページ上にはない。したがってこの情報は、新調されたApple サポートコミュニティの「Lionでウイルスバスターも停止する」という記事の引用である。やはり皆さん困っていたんですね。
なお、ウイルスバスター for Macのホームページからは、最新版の 1.6 1089がダウンロードできるようになっている。自分が試してみた時は、コアコントローラのバージョンはまだ1.1.2047だったので、HotFixを当てた方が無難かも知れない。
いずれは自動アップデートで解消するのだろうが、こういうのはさっさと情報公開して欲しいわなぁ。
OS X Lionでウイルスバスターのトラブル
OS Xの場合、カーネルパニックと言っても、Finderの画面に「パワーボタンを数秒間押し続けるか、リセットボタンを押してください」という各国語の表示がかぶさるくらい。スマート過ぎてカーネルパニックと認識しにくい気もするが、UNIXを知らない人にはこれくらいがちょうどよいのだろう。
さて、ウイルスバスターは、1つのシリアル番号でWindowsでもMacでも3台のコンピュータまでインストール可能なのがメリットである。信頼性に欠ける面があるのは否めないが…。というのも、Lionへのアップデートで起こったトラブルで重大なものは、ウイルスバスター for Macが原因と考えられるからだ。起こったトラブルは次の2つ。
- Lionで不定期にカーネルパニックが起きる
- ウイルスバスター for Macのプロセスが突然終了する
1.が、なぜウイルスバスターが原因と特定できたかというと、Lionからウイルスバスターをアンインストールした後、トレンドマイクロのホームページからLionに対応したインストーラをダウンロードして、再インストールを行うだけでカーネルパニックが起こらなくなったからだ。実はここでやらかした間違いは、Snow Leopardにウイルスバスターをインストールしたまま、Lionへアップデートしたことにある。ウイルスバスターに限らず、ウイルスチェックのプログラムはアンインストールしてから、OSのアップデートを行うのが基本である…、と偉そうに言えない悲しさ…
2.の方は、Lion上で再インストールしたにも関わらず直っていない。Time Machineが動き出してTime Capsuleをマウントするタイミングなどに落っこちるような印象があるが、再現性がないため原因が把握できない。よって、バグレポートも出しにくい状況である。一応トレンドマイクロは、ウイルスバスター for MacはOS X Lionに対応(バージョン1.6 1088)している、というのが公式発表なのだが…
(2011/8/13 追記)HotFixにて対応済み!
rsyncによるバックアップ
数あるバックアップツールの中でも、Backuplist+はフリーウェアだし、rsyncのフロントエンドなので信頼性が高いことからも重宝しており、Snow Leopardでも全然問題なく動いてきた。
ところが、ベータリリースである8.0.2へ移行したところ、パーミッションエラーを吐くようになったので、これを機にいろいろと調べてみた。するとバックアップ先がNASだったり、Time CapsuleのようにファイルシステムがHFS+の場合は、ちょっとしたコツが必要なようだ。
Backuplist+ 8.0.2にはrsync 3.0.8がバインディングされているが、rsync 3ではMac OS Xを正式にサポートするようになった。そこで、Time Capsuleにバックアップする場合は、サポートのページに記載があるように、次のオプションを"Expert options"で指定すると良いことになっている。
-aHAXNx --fileflags --force-change --protect-decmpfs --inplace --stats -vところが、8.0.2ではこれだけではrsyncがchownエラーをコンソールに吐き続けることになる。-aオプションは-rlptgoDと同等であるが、どうもowner, groupオプションが悪さ(?)をしている模様。そこで、以下のようにオプション指定すると、エラー無しで動くようになった。
-rltpDHAXNx --fileflags --force-change --protect-decmpfs --inplace --stats -vちなみに、--inplaceは大きなファイルを置換しながらバックアップするオプション。通常rsyncはいったんテンポラリファイルにコピーした後にファイルを書き戻す処理をするが、巨大なファイルのバックアップの場合はこのオプションで高速化が可能になる。このほか、--protect-decmpfsはHFS+圧縮に対応したオプション、-AはWindowsとの互換性を取るためのACLを有効にするオプション、-XはUTF-8文字コードに関するオプション…ということらしい。
…という訳でrsyncをMac OS X上できちんと理解して動かすには、なかなか敷居が高いことが分かった次第。バックアップと一言で言っても、実はいろいろと大変で、ユーザに何も考えさせずに動くTime Machineがいかに良くできているか、改めて認識した。
MacBook Pro Early 2008 リコール
ディスクチェック(fsck)は正常、PRAMクリアしてもダメ、Snow LeopardのDVDからも起動できないので、ハードウェア・トラブルっぽい。システムログをチェックしていたら、1度だけカーネルパニックのログが残っており、NVDA (OpenGL) のfatal errorとかなんとか。つまりはGPUのエラーらしい。
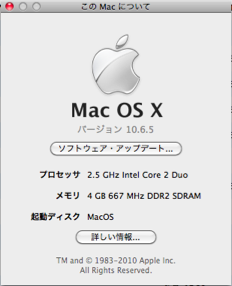
というわけで、中身が新品に戻ったのを機に、Buffaloの2GB 2枚組メモリを仕入れてメインメモリを2GBから4GBに増設し、今しばらくの延命措置を実施した。うん、確かに使い倒してもスワップしないし、レスポンスが全然落ちないな。
噂にもある通り、MacBook Proはそろそろ代替わりの時期だが、アップル製品のモデルチェンジ直後の機種は要注意なので、あと1年くらいはがんばって欲しいものだ。
「Apple TVを買ってはいけない3つの理由」…ですか?
この論法をテレビに例えますと、問題点がはっきりします。
「Panasonic ビエラを買わなくても同等のことを他社のテレビで実現可能なのである。以下の人はビエラの購入を今一度検討した方がいいかもしれない。・SONY ブラビアを持っている人は買わなくていい・SHARP アクオスを持っている人は買わなくていい・東芝レグザを持っている人は買わなくていい。Panasonic信者の人、ビエラリンクを使いたい人はビエラを購入しても良いかもしれない」
要するに、競合製品に同じ機能があることのみを「理由」としていて、比較にもなってないわけです。あえてApple TVを貶めるならば、もっと効果的な観点がいくらでもあって、ちょろっとWebをうろつけばいくらでも見つかる(サポートする動画フォーマットが限定される、旧機種は本体がメチャクチャ熱い等々)のですが、この記事はそれらを華麗にスルーしちゃってますね。
この手の蹴落とし手法は、iPhoneでもたくさん見かけたのですが…。商用の記事なのだから、もう少し、文章の構成にしても、書き方にしても、情報の集め方にしても勉強してから書いて欲しいなぁと思います。無料で見られるニュース記事ってこのレベルなんでしょうか?
まだワンセグ、おサイフケータイ機能、キーボードがないからiPhoneは売れない、と書く方がある程度説得力がありますよね。とは言っても、iPhoneを買う人はこれらに興味がなくて、さらに実はほとんどのケータイユーザにはどうでもいい機能だった…わけですが。
iTunes10のヘルプが真っ白(解決)
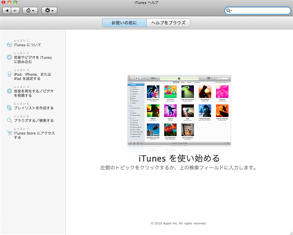
新規インストールすればトラブルは起きにくいが、なにせ1.0からアップデートを繰り返してきたので不具合にも遭遇するというものだ。
今回のiTunes 10へのアップデートでは、ヘルプメニューから「iTunes ヘルプ」を見ようとしたら真っ白なヘルプビュアのウィンドウだけが開き、コンテンツを読めなくなってしまった。「iPod ヘルプ」「iPhone ヘルプ」「iPad ヘルプ」「Apple TV ヘルプ」も読めないので大変始末が悪い。
iTunes.app本体を屠ってみると、ヘルプファイル本体は、
/Applications/iTunes.app/Contents/Resources/Japanese.lproj/iTunes Help/にあり、ヘルプの実体は、最初に「iTunes ヘルプ」メニューを参照した際にinfo.apple.comからhttpダウンロードされて、
$Home/Library/Documentations/Help/iTunes Helpに保存する仕組みとなっている。つまり、何らかの原因でヘルプコンテンツをダウンロードする機構が走らない模様。
ここで、新しいアカウントを検証用に作成して、まっさらの状態からiTunes 10を起動すれば、ヘルプビュアで「iTunes ヘルプ」を正常に表示できた。つまり、トラブル原因はネットワークではなく、ヘルプビュア関連の設定ファイルであろうと推測できたわけだ。
ヘルプビュアが参照するのは、以下の2つのキャッシュフォルダ。
$HOME/Library/Caches/com.apple.helpd$HOME/Library/Caches/com.apple.helpviewerこれらを削除して、本体を再起動したが削除する前のヘルプを表示してしまい「iTunes ヘルプ」が読めない現象も直らなかった。これ以外にどこかにキャッシュされているらしいが、もう1歩だ。
そこで、サードパーティ製のシステムメンテナンスツールOnyXを使うことにした。OnyXでメンテナンス>再構築>ヘルプビュアーを選択して、ヘルプの再構築を実施。その後、本体を再起動すると完全にヘルプを初期状態に戻すことができた。この状態でiTunes 10を起動したら、正常に「iTunes ヘルプ」のダウンロードが始まり、問題解決!
Safari 5で広告ブロック
Snow LeopardでInput Manager系機能拡張が禁止されてから、Safari 4の機能拡張もSIMBLを利用したものへ移行が進んだ。広告ブロックもSafari AdBlockerがリリースされたおかげで、FirefoxのアドオンであるAdBlock Plusと同じフィルタを使えるようになった。アップデートの頻度は高いのだが、まだFirefoxでブロックできる広告がSafariではできないようなバグが若干残っているようだ。
Safari 5では標準で機能拡張をサポートしたことで、さまざまな機能拡張が一気にリリースされ始めている。このうちの一つがAdBlock for Safari。この「for Safari」というところがミソで、実体はGoogle Chrome用機能拡張のライブラリを利用したものになっている。このため、ブラックリストやホワイトリストの登録画面などはGoogle Chrome機能拡張と同じ。当然、AdBlock Plusのフィルタをそのまま利用できる。
何よりSIMBL系によるハックとは違い、きちんとした開発基盤上で動作している安心感がある。
Pixelmatorの画像処理が凄い
まだ数回しか使ってないけど、とにかくフィルタが高速だ。今ホットなGPUを駆使したテクノロジー(Core Image)によって、リアルタイムのフィルタ処理が可能。GimpやGraphicConverterで数秒待たされる処理でも、ヌルヌルと加工できるのは凄い…。ちなみに本体はMacBook Pro Early 2008なので、今となってはそんな高速なマシンではない。ImageMagickベースと言うが、全然別物のように感じるけどなぁ。
操作方法もちょっと特殊である。マウスのクリック&ドラッグでペイントや消しゴム、範囲選択などができるのは、なかなか良くできたインタフェースである。処理も高速なのですいすい作業でき、別次元の感覚である。とにかく軽いの一言。
いやぁ時代は進むものですなぁ。iPhone、iPadのようにお手軽にアプリが使えるモバイル機器が幅を利かせる一方で、やっぱりMacやPCはこういう重たい作業をこなすために残っていくんでしょうな。裏を返せば、重厚な処理をこなすアプリケーションが必要なければ、自宅にデスクトップやノートは必要なくなるのかも知れないね。
InkscapeをSnow Leopardで安定させる

Inkscapeもこまめにバージョンアップされているが、まだ0.47。SVGを完全サポートするところまで行き着いていないらしいが、個人が普通に使う機能さえちゃんと動けばいいんだよね。その一方で「ちゃんと」にコツが必要だったりもする。
以下、Snow LeopardでInkscape 0.47を動かすときの注意点などをまとめておく。
- アプリケーション版(Inkscape.app)の起動を速くするには…
X11.appの環境設定で、セキュリティ>接続を検証をオフにしておく。Gimp.appの場合も有効…の気がする。 - コピー/ペーストを有効にするには…
未だに標準のままではコピー/ペーストができない。
X11.appの環境設定で、ペーストボード>CLIPBOARDが変更されたときにペーストボードをアップデートをオフにする。ただし、これをオフにしてしまうとMac OS XのアプリとX11アプリとの間でクリップボードを共有できなくなってしまう。その都度オン/オフしなければならないのが面倒ではある。 - Inkscape起動時にlocale設定エラーを抑止…
0.47では、Inkcape環境設定を切り替えれば、UIは日本語対応となる。ところがコンソール.appで起動ログを見ると、Setting Language: sjis.UTF-8Using the fallback 'C' locale.
てな具合で、locale設定をミスっているので、ここは無理やりlocaleを書き換える。もう少しエレガントな方法もあるかも知れないけど…
/Applications/Inkscape.app/Contents/Resources/bin/inkscapeというInkscape本体の起動スクリプトをvimなどのエディタで編集し、以下の2行をコメントアウト。#export LANG="`grep \"\`echo $LANGSTR\`_\" /usr/share/locale/locale.alias | \# tail -n1 | sed 's/\./ /' | awk '{print $2}'`.UTF-8"
その代わりに、次の行を追加。export LANG="ja_JP.UTF-8" - テキスト入力でクラッシュするバグの回避…
これが一番頭痛の種。とにかくどんなテキストを入力しても、次のエラーを吐いてInkcapeが落ちてしまう。Gdk:ERROR:gdkinput-xfree.c:336:_gdk_input_grab_pointer: assertion failed: (input_window != NULL)
この問題はMac OS Xに限らずLinuxでも起こっている模様。原因どころか対処方法もなかなか見つからなかったのだが、ようやくそれらしき方法をslashdotで発見。多言語サポート上の問題らしい。
やり方は3.と同様にInkcapeの起動スクリプトを修正する。次の一行を追加するだけである。export GDK_NATIVE_WINDOWS=1
Buffalo AirStationとBonjour

Time Capsuleと比べると、NTTフレッツ光の速度が何割か速くなり、さらに無線LANの速度も向上してしまった。ルータ、無線LAN専業メーカの強みだろうか。当たり前のことだが、音も振動もなく、発熱もないし (^ ^;
WZR-HP-300NHもファームウェアは何度かアップデートされ、初期からはだいぶ安定してきた模様。製品リリース直後はいろいろとトラブル満載だったようだ…。BitTorrentや、USBポートを使った簡易NASなどの機能拡張が裏目に出ているような気もする。無駄な機能を除いた質実剛健仕様のラインナップも欲しいなぁ。
AirStationを基幹ルータにすることで一点だけ困っているのは、Bonjourの扱いである。MacBook Proをメインマシンとして、Time CapsuleとApple TVがBonjour(共有ディスク、プリンタ共有、iTunesサービスなど)を利用しているが、一定時間過ぎるとMacBook Proがそれらのサービスを検知できなくなってしまう。Time MachineがTime Capsuleのバックアップディスクを見つけられなかったり、iTunes 9がApple TVを見つけられなかったりする。MacBook Proを再起動、もしくはスリープに一度入れてから起こすとそれらのサービスが問題なく復活する。
はっきりした原因はまだつかめていないが、どうもMacBook Proのスリープ時間が関係しているようである。

今のところ、対処方法はMacBook Proをスリープに入れないこと。電気代は気になるのだが、もともと自宅のコンピュータは使い終わったら電源を落とすものなので、さほど影響もなかろう…とは思う。サードパーティでBonjourサービスを積極的に使っているのはプリンタ・メーカくらいだが、家庭向けの安価なルータもそろそろ対応して欲しいなぁと思う。Apple製品だけですべてを揃えられれば、一番いいのだろうけど…ねぇ。
Boot Camp 3.1インストールに一苦労の巻
もともとLeopardのMacBook ProにインストールしたのはBoot Camp 2.1のWindows XP SP3。Apple Software Updateをいくら実行してもBoot Camp 2.2までしかアップデートできない。
ならばっと直接AppleのサイトからBoot Camp 3.1 (32bit) をダウンロードしてexeファイルを実行!ところが、NVIDIAグラフィックカードドライバのアップデートは実行されるのだが、それ以降の更新プロセスが突然中断してしまう。Boot Camp 2.1を削除してみても同じ。
ググってみると、Boot Camp 2.2と3.1の間に3.0というバージョンがあるらしい。ところがBoot Camp 3.0はAppleのサイトには見当たらない。もうお手上げ!と思ったら実は、3.0はSnow LeopardのインストールDVDの中にあった。そんなのSnow Leopardのパッケージのどこにも書いていないじゃないの?
まぁ、とにかくWindows XPの環境でSnow LeopardのインストールDVDを突っ込むと、Boot Camp 3.0のインストールを行うことができる。しかる後に、Apple Software Updateを実行すれば3.1への更新が促されるという流れである。ところが最後におまけのトラブルで、無事インストーラも終了しXPを再起動しても、Boot Campは3.0のままで3.1に更新させられなかった。仕方なく、Appleのサイトからダウンロードした3.1のインストーラを実行し(今度は途中で勝手に中断しなかった)、再起動を行うとようやくBoot Camp 3.1のインストールが終了。はぁ…長い道のりであった…
さて、最終目的のMagic Mouseのドライバだが、Boot Camp 3.1のコントロールパネルにはMagic Mouse固有機能の設定は見当たらない。Bluetoothのデバイスとして登録すると初めてApple入力デバイスとして認識され、ようやくMagic Mouseを使用することができるようになった。しかしながら、その結果は長い長い道のりとは裏腹に期待外れ。ジェスチャーとして使えるのは1本指Swipeによるスクロールアップ、ダウンのみ。まだ第一歩を踏み出したっていう感じである。
Boot Camp 3.1がさらっとインストールできれば3行で済んだはずの記事でした。おしまい。
アドレスブックのCSV export


Thunderbird 3.0正式リリース
正式リリース直後はWebとの連携が取れておらず、Mac OS X版ではヘルプメニューの新着情報やリリースノートがRC2版のものが表示されたりした(今は問題なし)。どういうわけかWindows版は問題なかったけれどね。また、あまりに素早くバージョンアップされたので、アドオンのバージョンアップが追いついていない。ようやっと今日くらいから「おすすめのアドオン」が表示されるようになった。
などなど、やや勇み足の感も否めないThunderbird 3.0であるが、なにより検索が素晴らしい。試しにいくつかのキーで検索してみるとあっという間に出るわ出るわ、過去の歴史が…。これまでほぼ死蔵状態だった過去メールが、貴重な資産へと変化したわけである。
Graphic Converter 6.6日本語版
そして、日本語版にあったJPEG保存画面の不具合(既報)は解消された(下画面スクリーンショット)。
またこの画面からは、6.6からの新機能である、JPEGロスレスフォーマット対応のラジオボタンも確認できる。このJPEGロスレスを指定すると、対応アプリケーションが少数であるため、TIFFを使用することを推奨するというダイアログが出る。当然だが、ファイルサイズも2倍くらいになるようだ。
しかしGraphic Converter 6がリリースされてもう丸2年以上経つが、新OS対応だけでなく、新機能を追加しながらの無償バージョンアップを続けてくれるなんて本当にありがたい。
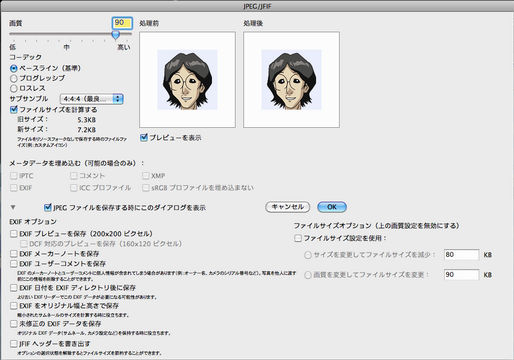
Thunderbird 3 RC1 on Mac OS X
とは言え、Thunderbirdがベストソリューションかと問われれば、これまではそうでもなかった。Thuderbird 1.xはMozillaから取りあえず分離した版だったし、2.xでは市販のメーラと同等レベルまで機能強化が行われてきたが、動作はもっさり重いし、検索は遅いし検索漏れは起こすしなど、日本語を扱う以外のところで問題や不満が多々あった。また、順調にバージョンアップされるFirefoxと比べると遅々として開発が進まない。

あとは、2.xで使い慣れたお気に入りのアドオンがThunderbird 3に対応してくれるのを気長に待つだけ。もともとFirefoxに比べてThunderbirdのアドオンは数が圧倒的に少ないのだが、Add-ons for Thunderbirdを見る限り予想よりも早く対応が進んでいるようだ。
最近メーラはあまりニュースにはならないけれど、正式リリースが待ち遠しいなぁ。
XBMC on Apple TV 3.0.1

詳細なやり方は、「Apple TVを脱獄して使うメモ[XBMC/Boxee]」のブログを参照の事。PatchStickBuilderの動作はATV USB Creatorと基本的には同じだが、こちらはこまめにアップデートされており、Apple TV OSイメージのダウンロードからパッチ当てまで自動でできる点が楽と言えば楽。ただし最新のXBMC/Boxee LauncherをFinderのメニューに表示させるためには、手作業(sftp+ssh)によるFinderにパッチ当て作業が別途必要。あと、ATV起動時のスタートアップ・ムービがPatchStickの青リンゴのKen Burns Effectするムービに差し替えられるのはいまいちかも?
XBMCは最新版の9.11 Alpha2をインストール可能だが、Apple TV本体のパフォーマンス不足は否めない。そろそろ新しいハードウェアに更新しませんかねぇ、Appleさん。あ、いや、せっかくなので、日本の閉鎖的なコンテンツ業界の先陣を切ってGyaO!とiTunesとが連携するとかでもいいんですがねぇ。やっぱ無理?
XBMCをApple TVにインストール(脱獄)!
XBMCのインストール方法は、XBMC for Mac on Apple TVに書かれてある通りなのだが、最新版に対応していないのでいろいろつまづくところが多かったので、覚え書きも兼ねてなんちゃって日本語訳してみよう!という訳である(小文字で書いてあるのが当サイト管理人の修正・追記)。
あぁ〜っと、お決まりの文句だが、実行する場合はあくまで自己責任。失敗するとApple TVのディスクを丸ごと失って修理送りになることは間違いない。
(2009/11/22追記:Apple TV 3.0.1の場合は、こちらも参照のこと!)
(2009/7/20追記:Apple TV 2.4の場合は、こちらも参照のこと!)
Minimum requirements
- Apple TV 2.2以上
- Mac OS X 10.5 か 10.4
- 512MB以上のUSBフラッシュメモリ。ただしU3規格のものはソフトウェアを削除しておく必要がある。
- ATV USB Creatorを<http://code.google.com/p/atvusb-creator/>からダウンロードする。
’09年5月現在でMacOS X版は1.0b10が最新版。Windows版の1.0b11もリリースされているようだ。 ブート可能な
USBフラッシュメモリをMacに挿入する。
その前に他のUSBメモリは外しておくと後で悩まなくてすむ。- ダウンロードしたATV USB Creatorを起動。
- GUI画面で
ATV Patchstick
を選択。
あらかじめ選択されているので、ここでは特に操作は不要。 - もしATV USB Creatorを起動した後にUSBフラッシュメモリを入れたなら、ドライブメニューの左にある円状の矢印をクリックして正しいディスクが選択されているか確認。
2.の操作をしていればこれは不要。 Create Using
のボタンをクリックするとUSBメモリにブートローダやパッチファイルなどが自動的に生成される。
(注意!Apple TV 2.4の場合は、こちらも参照のこと)- 作業が終了したら、USBメモリを抜いて、電源を落としたApple TVのUSBポートに差し込む。
- Apple TVの電源を入れると、USBメモリ(
patchstick
というドライブ名称)が自動的にブートし、ATV bootloaderを走らせる。
Linuxがブートし各種パッチ当て作業が自動的に行われる。テレビ画面にLinuxコンソール画面が現れるのはなかなかシュールだ。
失敗したからといって何度もブートし直すとOSを壊す可能性大。 - ATV bootloaderの作業が終わったら、USBメモリを抜いて、Apple TVを再起動する。
sshのログイン行が出たらパッチ当て作業終了。ここからはUSBメモリはもう必要ない。 - メインメニュー上にXBMCの機能が、Apple TVのGUIとして現れる。
いつも見慣れたApple TVのメニューに、Launcher
とSoftware Menu
のメニューが追加されている。 Launcher
をクリックし、Downloads
を選ぶ(ここからインターネットからXBMCがダウンロード、インストールされる)。
XBMCは、Atlantis(8.10bf1)
とBabylon(9.04)
、このほかにBoxee
とLauncher
の更新が可能。
先にまずLauncher
をアップデートした方がいいと思う。XBMCの最新版はBabylon
でこちらがお薦め。
管理人の環境ではXBMCのダウンロードがエラーになってどうしても先へ進めなかったが、翌日に再挑戦したら無事ダウンロードできた。ダウンロード先(sourceforge)の問題だったと思う。- XBMCをインストールし終わったら、もう一度Apple TVを再起動する。
- メインメニューの
Launcher
をクリックし、サブメニューの中のXBMC
を選ぶと、XBMCがスタートする。
あとはもうXBMCの世界を楽しむだけ。
- まずApple TVのXBMCのロケール設定。XBMCアプリケーション画面から「Setting」→「User Interface」→「Region」は「Japanese」選択。「Charset」は「Japanese (Shift-JIS)」。「Look and Feel」の「Skin」→「-Fonts」は「Arial」とする。
- 次に日本語フォントの準備。MacOS Xの日本語TTFフォントを自分のホームディレクトリの「サイト」(Sites)にコピーする。
どのフォントでもいいわけでもないらしい。管理人はOsaka.dfontを使ってみたが、ライセンス問題もあるのでこれも自己責任になるだろう。 - システム環境設定でWeb共有をONにして、フォントをhttpでアクセスできるようにする。
- ターミナルからApple TVにsshログインする。
先の作業で、ssh frontrow@appletv.localとすればアクセスできる。パスワードはfrontrow。 - カレントディレクトリをXBMCのフォントディレクトリへ:
cd /Applications/XBMC.app/Contents/Resources/XBMC/media/Fonts/ - 先の日本語フォントをwgetダウンロード:wget http://自分のMac/~自分のユーザ名/日本語フォント名
- 元のArialフォントを残しておく:mv arial.ttf arial_orig.ttf
- ダウンロードした日本語フォントをソフトリンク(Osakaフォントの例):ln -s Osaka.dfont arial.ttf
- これでXBMCを起動すると日本語化されるはずである。
Apple Magic Mouse

ところがMagic Mouseは、マルチタッチ機能をマウスに融合することで、トラックボールでもなく、マウスでもなく、タッチパッドでもないデバイスへと進化している。最初は、ポインタをマルチタッチの方で動かすのか、それともマウスで動かすのかで迷ったりもしたが、だんだん快適になってきた。マウスのくせに指1本でグルグルとスクロールする感覚は病みつきになる。
さらに、まだ未完成ではあるがBetterTouchToolを使えば、3本指までのジェスチャーにも対応してさらに快適に。今後、これに任意のコマンド(例えばCmd-QとかCmd-Wとかアプリケーションの起動とか…)も実行できるようになると最強だろう。
マルチタッチとしては、4本指くらいまではクリック、タップ、スワイプなどのジェスチャーを認識できそうなので、可能性は無限大。さすがに5本指でのジェスチャーは、ドライバの問題というより指が乗るスペースがないので無理だろうけどなぁ。
GraphicConverter日本語版(続報)
ちょっと前に報告したGraphic Conveter日本語版のその後について。
Lemke Softwareより、最新版となるGraphic Conveter 6.5.2がリリースされ、本家のホームページからダウンロードしたところ、初めから日本語リソースがバンドルされていた。これまではBridge 1でしか日本語版は入手できなかったので、ユーザから見ればこれは一つ前進と言って良いだろう。
さて、肝心の日本語版の出来であるが、相変わらずほとんど(おそらくはまったく)改善されていない。一つの例としてJPEGで保存時のオプション画面を比べてみよう。上が6.5.2英語版、下が同じ6.5.2日本語版。日本語版では右下のオプションの一部が消えている…。一部の文字(「キャンセル」)が切れているとか、翻訳されていない行があるなどはかわいい方。
JPEG保存はふつうに使うので気がついたが、この調子ですべての機能をチェックするわけにもいかないので、しばらくは日本語リソース(Japanese.lproj)をまるごと削除して英語版として使うのが無難だろう。
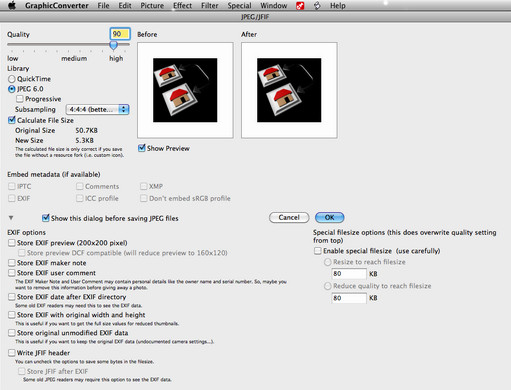
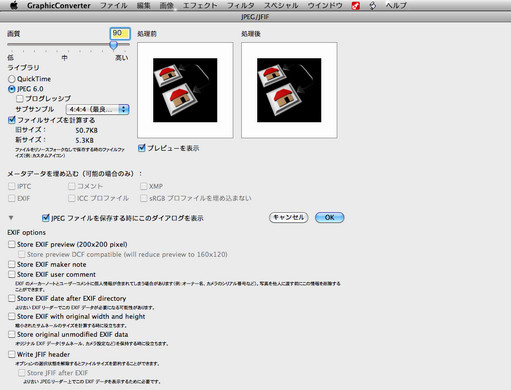
Preview.appでiPhone画像インポート
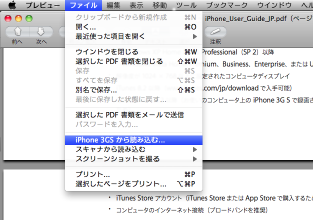
Snow Leopardのプレビューは、高速PDFリーダとしてさらに磨きがかかったもようだが、さらにiPhoneとの連携もできるようになったらしい。
iPhoneをUSB接続してからプレビューを起動すると、ファイルメニューの「<iPhoneの名前>から読み込む...」がアクティブになる。これを選ぶと、iPhoneの写真アプリの「カメラロール」内の画像を直接インポートできるという仕組み。iPhotoから画像を読み込むよりも、お手軽でいいということかな。
GraphicConverter日本語版は?
開発したLemke Softwareがドイツの会社というのも珍しい。そういえばシェアウェア登録した当時は、わざわざCD-ROMを郵送してくれた。ドイツからの郵便なんてそうめったにあるもんじゃないのでよく覚えている。同社はその名もレムケさんが1992年に設立、今や150万人のユーザがおり、インポート可能な画像形式は200以上、エキスポート可能な形式は80以上にまで進化している。「継続は力なり」をまさに体現したと言える。ただ、Universal Binary版でも旧MacOS版のI/Fを引きずっている箇所が残っており、Snow Leopardへの正式対応にはかなり手がかかるのではないだろうか。
さて、このGraphicConveterの日本語版だが、一時期まさに「グラフィックコンバーター」の名前で国内パッケージ販売されたこともあったが、2003年頃からBridge 1で販売されるようになった。日本語訳はお世辞にも良いレベルとは言えない上、表示が切れたり、ひどいときは一部が文字化けしたり。しかしどういう訳だか、英語版とライセンスキーの互換性がないため、日本語化のクオリティはあきらめて、仕方なく使い続けてきたという経緯がある。
ところがSnow Leopardのリリース直前あたりから少し様相に変化が…。まず、たぶんVersion 6.5から、日本語版とライセンスキーが共通となった。日本語版のライセンスで英語版も使えるということだ。また、最新版のVersion 6.5.1のリリースから1ヶ月経っても日本語版がBridge 1からリリースされない。初期の頃と違い、英語版でもきちんと日本語表示、入力ができるので、英語版で特に不都合はない。…というか、日本語版の不具合がなくなってかえってメニューとかは読みやすいかもなぁ…。
日本語版に何が起こっているのか分からないけど、歴史あるソフトだけに、いい方向に進むことを祈る。
Safari 4 on Snow Leopardで広告ブロック
広告ブロック系のプラグインもその一つ。Safari Adblockはフリーかつシンプルでお気に入りなのだが64bitモードで動かない。Web広告は気にしなければ気にならないものだが、やり過ぎているサイトに行くとうんざりしてしまう。そういう始末の悪いサイトを常用するとなると、悪平等というか、全面広告カットに踏み切らざるを得ないというか…。
それはそれとして、SafariではカスタムCSSを使った広告ブロッキングという手法が使える。Googleコードが提供するadsubtractがそれ。使い方は簡単。AdSubtract.cssをホームディレクトリのどこかに置いて(他ユーザと共有したければ~/Public下に保存)、Safariのメニュー>環境設定…>詳細>スタイルシートで選択するだけ。
2007年11月版なので効果はあまり期待してなかったが、良い意味で意に反して効果覿面。2年経ってもそんなに広告手法は変わっていないということね。
CSSなのでカスタマイズも簡単。例えばGyaO!のトップページはメニューからすべての画像が消えて真っ白になってしまうなど少々やり過ぎ感はあるが、次の2行を探し出してコメントアウトするだけで復活する。
A:link[HREF*="javascript:void"] IMG {visibility: hidden ! important}A:link[HREF*="/rd."] IMG {visibility: hidden ! important}このadsubtractはWebKitを利用するすべてのブラウザで有効で、Windows版SafariやOmniWeb、Shiiraでも使えるとか。
うーんiPhoneのMobile Safariでも是非使いたいけど、そもそもiPhoneにはファイルを保存する手段がないものな。
Snow LeopardとTime Capsule
ログイン時に必ずTime Capsuleがマウントされるよう、システム環境設定>アカウント>ログイン項目にボリュームを登録しているのだが、Leopardの時と比べてマウント時間がかなり短くなった。体感的には倍くらい速くなった感じ。ログイン時に限らず、Finderからのマウント時間が劇的に改善されたようだ。
この結果として、Time Machineのバックアップも改善された。LeopardではTime Capsule上のバックアップ用Sparse Imageをマウントする際、一時的なレスポンス低下(数秒間レインボーアイコンになる)が起こっていた。Snow Leopardでは、Time Machineが完全にバックグラウンドプロセスで動くため、バックアップがあったことに気がつかないこともしばしば。もちろん、Time Machineそのもののバックアップ速度も高速化された効果も大きい。本来こうあるべきだったんだけどね。
あと、Time Machine環境設定で表示される「最古のバックアップ」「最新のバックアップ」時間は、Sparce Imageがマウントされたときだけ表示されていたのが常時表示されるようになったり、Space Imageは無味乾燥な白い豆腐アイコンではなくTime Capsuleのアイコンを継承するようになった…など、細かい改善も施されており、AppleがTime Capsuleに相当気を遣ったことが伺え、今後の機能追加も期待される。
Google Software Updaterの削除:Google Earth
調べてみると、Google Earch 5が勝手にインストールするアプリケーションであることが判明。しかも、こいつはGoogleSoftwareUpdate本体を消してもGoogle Earth起動時に再インストールされる。さらに分かりにくいところに置かれているのでGoogle Earthを消しても動き続ける姑息な仕掛けになっている。削除するなら両方消すしかない。
このような姑息な仕組みはWindowsでは話題になっている。Google chromeでも同じ事が起こるらしい。
とにかく何を行っているかまったく分からないものが入っているのは気持ちが悪いので、Google Earth.appの開腹手術と~/Libraryのクリーニング作業を行った。
まずGoogle Earth.appの開腹手術。/Application/Google Earth.appの中にある以下のファイルを削除する。
- Contents/Frameworks/KeystoneRegistration.framework/Resources/install.py
- Contents/Frameworks/KeystoneRegistration.framework/Resources/Keystone.tbz
次に~/Library内の以下のファイルやフォルダを削除する。
- ~/Library/Google/GoogleSoftwareUpdate
- ~/Library/Preferences/com.google.Keystone.Agent.plist
- ~/Library/LaunchAgents/com.google.keystone.daemon.plist
- ~/Library/Caches/com.Google.Keystone.*
- ~/Library/Logs/GoogleSoftwareUpdateAgent.log
Snow LoepardでRapidWeaver動かず!
ところが…RapidWeaver 4.2.3が起動しない。本ブログのパッケージを読み込み中のまま先に進まなくなるのだ。
RapidWeaverのForumによると、Snow Leopardとドキュメントのパッケージとの互換性の問題なのだと。アプリケーションではなく、ドキュメント・パッケージの問題というのはいまいちよく分からないが…。
とにもかくにも、Realmac Software Blogで4.3 Release Candidate 1を配布しており、これをインストールして起動はできた。…ということで、本日はかなり怪しい環境でブログ更新中である。…ちゃんと公開できるんかいな…?
Apple TV 2.x スタートアップ・ムービ抽出
- まず、ディスクイメージ(2Z694-5660-029.dmg)をダウンロードしてマウント。
- 「
/OSBoot/System/Library/CoreServices/Finder.app/Contents/Resources/Intro.m4v」がスタートアップ・ムービだ! - そのままダブルクリックするとiTunesに登録されちゃうので、デスクトップ上などにコピーしてから拡張子をmp4に変更するとよろし。

XBMC on Apple TV 2.4
Apple TV 2.2, 2.3でATV USB Creatorを使ってXBMC Media Centerをインストールした後、Apple TV 2.4へアップデートしてしまうと、当然ではあるがXBMC.appやメニュー(Launcher)は消え去り、さらにssh, sftpサーバ機能も失われてしまう。一方で、Mac OS X版のATV USB Creator 1.0.b10もまだ正式にApple TV 2.4に対応しているわけでもない。
そこで、一部手作業が入るが、とにかくApple TV 2.4でXBMCを復活する方法(もちろんクリーンインストールも可能)について追記しておく。元ネタは、ATV USB Creatorの掲示板である。掲示板にはWindows版のパッチについても記載がある。
なお、ここから先はYour Own Riskでお願いする。この通り作業を行ったとしても、Apple TV OSごと吹っ飛ぶ可能性は捨てきれない。そうなったら工場出荷時状態に戻すどころか、修理送りということだってあり得る。
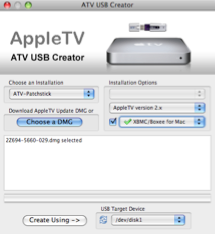
- まずは準備するものは前回と同じ、512MB以上のUSBメモリ、Mac OS X 10.5か10.4の母艦、そしてATV USB Creator 1.0.b10。
- イメージファイル(2Z694-5660-029.dmg)をダウンロードし、ATV USB Creatorのzipファイルを解凍したdownloadsフォルダに保存する(
atvusb-creator-1.0.b10/downloads)。 - USBメモリをMacに差してからATV USB Creatorを起動し、USBメモリのデバイスドライバの確認と、「XBMC/Boxee for Mac」と「ATV-Patchstick」をプルダウンメニューから選択する。ここまでは前回と同じ。
- さらに「Choose a DMG」ボタンを押し、先ほどダウンロードした
2Z694-5660-029.dmgを選択する。 - 最後に「Create Using ->」のボタンを押すと、Apple TV 2.4にパッチを当てる起動用USBメモリが完成。
- ここからは前回の記事のHOW-TO install XBMC on your Apple TVの7番目に戻って、作業を継続すればよろし。
- 初期状態ではLauncher 0.8なので、最新のバージョンLauncher 3.1にアップデートする。
- XBMCの最新版をダウンロードする。以前のAtlantisバージョンはメニューからなくなり、最新の9.04.1のみダウンロード可能。
- もしApple TV 2.3でXBMCをインストールした事があるのなら、XBMCでの設定は残ったままなので、起動後すぐに利用可能である。
- 当然だが、カスタマイズして日本語フォントをインストールしていた人は再度作業が必要である。
- 元ネタの掲示板ではmkvファイルで音声が出ないなどのトラブルもあったようだが、Apple TVを2回リブートしたら直ったそうだ。まだ一部不具合が残っている可能性もなきにしもあらず。
Firefox 3.5とSafari 4
text-shadowがCSSで指定してあり、Safari 3から既にサポートされていたものだ。MacOS Xで使うにはやっぱりSafariの方が軽快だし、なんと言ってもレンダリングの美しさはFirefoxもがんばっているとはいえ、まだまだ。メインはSafari、サブはFirefoxという使い方が自分には合っている気がする。
Windows XPで使うにはやっぱりFirefoxがメインだなぁ。なにせSafari 4 for Windowsはメモリを大食いする。メインメモリが2GB程度のマシンでは、スワップしまくってハードディスクがうるさくって。
ただ、Safariも4.0まできてようやく「使える」ブラウザになった感はある。1.xや2.xの時点では、日本語コードの解釈さえおぼつかずFirefoxをメインにせざるを得なかった。最近のAppleは、アプリを作っちゃ捨て作っちゃ捨ての態度を改め、しっかりバージョンアップして地道に作り込むようになったので安心感があるんだよね。
Time Capsule 熱暴走?
AirMac ユーティリティを開くと「温度が上がっているので置き場所を変えろ」との指示が出た。これまで側面を本棚にピッタリ付けて設置していたのを、数cm離したらファンの回転は治まった。以前から時々OSごとハングアップし、ネットワークがダウンしていたのだが、熱暴走が原因だったのかなぁ。昔の計算機や組込みシステムならよくあったけれど、今どきの家庭用機器で熱暴走って…
Time Capsuleの外見からは排熱口のようなものは見当たらないので、なるべく邪魔にならないよう本棚や壁に接するくらいに置いていた。だが、今回、まじまじとのっぺらぼうの外観を調べてみると、側面にあるスリットの奥の上方に、それらしい隙間のようなものが… 斜め下から見ると何となく影のように見えるが(iPhoneのカメラで↓は厳しい)、真横からだと見えないようになっている。なるほど、このスリットをふさがないように設置しないと!

考えてみれば、かなりの音を出すファンが付いているのだからどこかにそれなりの排熱口があるはずだよな。アップルお得意の「美しい外観設計」なのだろうが、ユーザにも機能が分からないようにしてしまうのも考えものだなぁ。
XBMC on Apple TV, MacOS X
MacOS XユーザにはFront Row.appの代替と言えば一番分かりやすいが、iTunesベースのFront Rowと違い、XBMCはもっと自由にデータを管理できる。SMBクライアント機能も持つため、Time Capsuleのようなファイルサーバにデータを保存しておくことができることもメリット。
Apple TVにXBMCをインストールすると、これらの特長がさらに際だつ。iTunes同期のくびきから解き放たれ、ほぼどんなコーデックの映像ファイルも、またSMBファイルサーバーに入れたファイルも、再生することができるようになる。いわゆるふつうのマルチメディア・サーバになってくれる。例えば、東芝のHDDレコーダに直接アクセスして動画再生ってこともできるわけだ(意味があるかどうかは別として…)。
かんじんの動画再生パフォーマンスだが、かなり厳しいものがある。Apple TVが標準で対応する1280x1024, H.264, AAC, 24fpsくらいが限界っぽく、それ以上のパフォーマンスが必要なフォーマットになると映像の方が遅れたり、画面が乱れたりするようだ。いまいち再現性がないのだが…。まぁ、AVI、MKVなどのコンテナやDivX、XviDといったコーデックをいちいちiTunesで変換しなくてもいい、というのはそれなりの利点ではある。
UIの方は、Apple TVリモコンできちんと操作できるが、お世辞にもいい出来とは言えない。高級感を感じる画面には仕上がっているが、デバイスが前面に出てくる従来型のフォルダ階層ベースのI/Fである。その点、ユーザに負担をかけないAppleのUI思想を反映したApple TVやFront RowのI/Fはシンプルで分かりやすい。マルチプラットフォームが故の制約もあり、仕方がないところか。
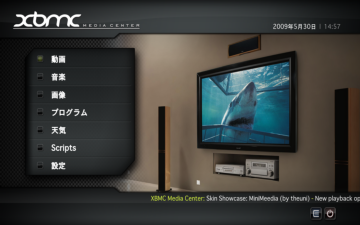
iPhone専用サイトの簡単な作り方

iPhone固有のUIを実現するには単にCSSを差し替えるだけではだめで、JavaScriptのライブラリを導入するのが、まっとうなやり方。だが、ここで紹介する方法はさらにバカチョンでやっちゃおうというものだ。
Dashcodeは、Widget開発ツールとしてずいぶん紹介されているが、iPhoneサイトを作成する機能もあるのだ(たぶん、iPhone SDKの導入は必要)。Dashcodeを起動すると、下図のように「Webアプリケーション」の新規プロジェクト作成画面が現れるが、これはすべてiPhone、iPod touch専用のWebアプリケーションを作るテンプレートである。今回紹介するのは赤丸で囲った「RSS」だ。
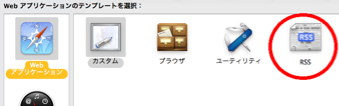
「RSS」の説明文に、「このテンプレートでは、RSS ソースから見出しと記事を表示する、iPhone および iPod touch 上の Safari 用の Web アプリケーションを作成します。RSS Web アプリケーションをカスタマイズするには、フィードの URL を自分で公開したものに変更します。表示される記事の数や表示期間をカスタマイズすることもできます。」とある通り、必要な作業はRSSのURLを入力し、掲載する記事数を設定するだけ。それだけで、当ホームページのiPhoneサイトはできあがりである(タイトル、色、フォントをカスタマイズした程度)。あとはiPhone、iPodからのアクセスがあった場合、自動的にサイトを飛ばすJavaScriptをトップページに設定しておしまいである。
あまりにバカチョンすぎて説明するまでもないのだけれど、こんなに簡単なのに意外に紹介しているところがないのが不思議。簡単にできすぎて拍子抜けしてしまったので、RapidWeaverをもう少しちゃんと勉強して、きちんと作り込んだサイトにしたいところだ。
AppleTVのプレイリストソート
前のブログでAppleTVのプレイリストをソートする方法について書いた。ソートしたいiTunesのプレイリスト上で右クリックして、「再生順序にコピー」を選ぶだけだ。
しかし、この方法も万能ではないことが分かった。新しい曲をiTunesに入れたりしてプレイリストが変更されると、前回のソート設定がリセットされてしまい、AppleTV上のプレイリストはまた勝手な順番に並んでしまう。これを直すには、再度「再生順序にコピー」を選び直す必要があるのだ。プレイリストを修正するたびにやり直しなので面倒なことこの上ない。特にスマートプレイリストを使っていると、プレイリストが自動更新されるので、さらにややこしい。
iPodやiPhoneではこんな作業をしなくても、iTunes上のソートのまま転送されるのに、このAppleTVの仕様には納得いかない。
新規Finderウィンドウ位置とサイズ
Finderで「新規Finderウィンドウ」を「Cmd-N」などで開くとき、以前どこかで見たはずの位置とサイズでホームディレクトリウィンドウが開くのだが、どういうタイミングで記録されていたか今ひとつ分かりにくい。どんな法則があるのかを確かめる実験。
- まずFinderに切り替えてから、デスクトップ上のすべてのFinderウィンドウを消す。
- Finder上で「Cmd-N」または「ファイル」メニューから「新規Finderウィンドウ」で、一つFinderウィンドウを開く。
- そのFinderウィンドウを、まずお好みの位置に持って行く。例えば左上の端など。
- 最後にそのウィンドウを閉じる。
- さて、ここでもう一度空のデスクトップ上で、新規Finderウィンドウを開いてみよう。先ほど閉じたばかりのウィンドウ位置とサイズが再現されるはずである。
- 次にいくつもウィンドウを開いて、位置やサイズを変更する。そしてそれらを全部閉じてデスクトップを空にしてから、新規Finderウィンドウを開くと、やはり5で指定されたウィンドウが開くのだ。
実はこのテクニック、Leopard以前のMacOS Xでは、「最後のウィンドウの位置だけでなくサイズも変更してから閉じる」という動作が必要である。この辺が、FinderのUIに、まだ作り込みの甘さが残っているように感じる点だろうか。

