アドレスブックのCSV export


Thunderbird 3.0正式リリース
正式リリース直後はWebとの連携が取れておらず、Mac OS X版ではヘルプメニューの新着情報やリリースノートがRC2版のものが表示されたりした(今は問題なし)。どういうわけかWindows版は問題なかったけれどね。また、あまりに素早くバージョンアップされたので、アドオンのバージョンアップが追いついていない。ようやっと今日くらいから「おすすめのアドオン」が表示されるようになった。
などなど、やや勇み足の感も否めないThunderbird 3.0であるが、なにより検索が素晴らしい。試しにいくつかのキーで検索してみるとあっという間に出るわ出るわ、過去の歴史が…。これまでほぼ死蔵状態だった過去メールが、貴重な資産へと変化したわけである。
Graphic Converter 6.6日本語版
そして、日本語版にあったJPEG保存画面の不具合(既報)は解消された(下画面スクリーンショット)。
またこの画面からは、6.6からの新機能である、JPEGロスレスフォーマット対応のラジオボタンも確認できる。このJPEGロスレスを指定すると、対応アプリケーションが少数であるため、TIFFを使用することを推奨するというダイアログが出る。当然だが、ファイルサイズも2倍くらいになるようだ。
しかしGraphic Converter 6がリリースされてもう丸2年以上経つが、新OS対応だけでなく、新機能を追加しながらの無償バージョンアップを続けてくれるなんて本当にありがたい。
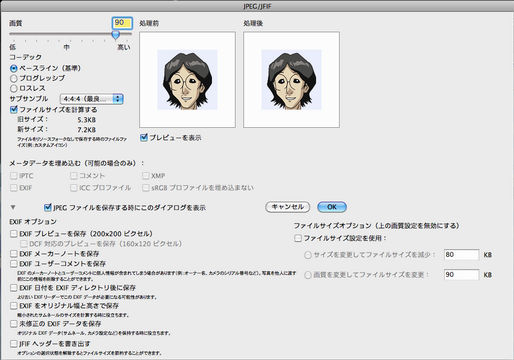
Thunderbird 3 RC1 on Mac OS X
とは言え、Thunderbirdがベストソリューションかと問われれば、これまではそうでもなかった。Thuderbird 1.xはMozillaから取りあえず分離した版だったし、2.xでは市販のメーラと同等レベルまで機能強化が行われてきたが、動作はもっさり重いし、検索は遅いし検索漏れは起こすしなど、日本語を扱う以外のところで問題や不満が多々あった。また、順調にバージョンアップされるFirefoxと比べると遅々として開発が進まない。

あとは、2.xで使い慣れたお気に入りのアドオンがThunderbird 3に対応してくれるのを気長に待つだけ。もともとFirefoxに比べてThunderbirdのアドオンは数が圧倒的に少ないのだが、Add-ons for Thunderbirdを見る限り予想よりも早く対応が進んでいるようだ。
最近メーラはあまりニュースにはならないけれど、正式リリースが待ち遠しいなぁ。
XBMC on Apple TV 3.0.1

詳細なやり方は、「Apple TVを脱獄して使うメモ[XBMC/Boxee]」のブログを参照の事。PatchStickBuilderの動作はATV USB Creatorと基本的には同じだが、こちらはこまめにアップデートされており、Apple TV OSイメージのダウンロードからパッチ当てまで自動でできる点が楽と言えば楽。ただし最新のXBMC/Boxee LauncherをFinderのメニューに表示させるためには、手作業(sftp+ssh)によるFinderにパッチ当て作業が別途必要。あと、ATV起動時のスタートアップ・ムービがPatchStickの青リンゴのKen Burns Effectするムービに差し替えられるのはいまいちかも?
XBMCは最新版の9.11 Alpha2をインストール可能だが、Apple TV本体のパフォーマンス不足は否めない。そろそろ新しいハードウェアに更新しませんかねぇ、Appleさん。あ、いや、せっかくなので、日本の閉鎖的なコンテンツ業界の先陣を切ってGyaO!とiTunesとが連携するとかでもいいんですがねぇ。やっぱ無理?
XBMCをApple TVにインストール(脱獄)!
XBMCのインストール方法は、XBMC for Mac on Apple TVに書かれてある通りなのだが、最新版に対応していないのでいろいろつまづくところが多かったので、覚え書きも兼ねてなんちゃって日本語訳してみよう!という訳である(小文字で書いてあるのが当サイト管理人の修正・追記)。
あぁ〜っと、お決まりの文句だが、実行する場合はあくまで自己責任。失敗するとApple TVのディスクを丸ごと失って修理送りになることは間違いない。
(2009/11/22追記:Apple TV 3.0.1の場合は、こちらも参照のこと!)
(2009/7/20追記:Apple TV 2.4の場合は、こちらも参照のこと!)
Minimum requirements
- Apple TV 2.2以上
- Mac OS X 10.5 か 10.4
- 512MB以上のUSBフラッシュメモリ。ただしU3規格のものはソフトウェアを削除しておく必要がある。
- ATV USB Creatorを<http://code.google.com/p/atvusb-creator/>からダウンロードする。
’09年5月現在でMacOS X版は1.0b10が最新版。Windows版の1.0b11もリリースされているようだ。 ブート可能な
USBフラッシュメモリをMacに挿入する。
その前に他のUSBメモリは外しておくと後で悩まなくてすむ。- ダウンロードしたATV USB Creatorを起動。
- GUI画面で
ATV Patchstick
を選択。
あらかじめ選択されているので、ここでは特に操作は不要。 - もしATV USB Creatorを起動した後にUSBフラッシュメモリを入れたなら、ドライブメニューの左にある円状の矢印をクリックして正しいディスクが選択されているか確認。
2.の操作をしていればこれは不要。 Create Using
のボタンをクリックするとUSBメモリにブートローダやパッチファイルなどが自動的に生成される。
(注意!Apple TV 2.4の場合は、こちらも参照のこと)- 作業が終了したら、USBメモリを抜いて、電源を落としたApple TVのUSBポートに差し込む。
- Apple TVの電源を入れると、USBメモリ(
patchstick
というドライブ名称)が自動的にブートし、ATV bootloaderを走らせる。
Linuxがブートし各種パッチ当て作業が自動的に行われる。テレビ画面にLinuxコンソール画面が現れるのはなかなかシュールだ。
失敗したからといって何度もブートし直すとOSを壊す可能性大。 - ATV bootloaderの作業が終わったら、USBメモリを抜いて、Apple TVを再起動する。
sshのログイン行が出たらパッチ当て作業終了。ここからはUSBメモリはもう必要ない。 - メインメニュー上にXBMCの機能が、Apple TVのGUIとして現れる。
いつも見慣れたApple TVのメニューに、Launcher
とSoftware Menu
のメニューが追加されている。 Launcher
をクリックし、Downloads
を選ぶ(ここからインターネットからXBMCがダウンロード、インストールされる)。
XBMCは、Atlantis(8.10bf1)
とBabylon(9.04)
、このほかにBoxee
とLauncher
の更新が可能。
先にまずLauncher
をアップデートした方がいいと思う。XBMCの最新版はBabylon
でこちらがお薦め。
管理人の環境ではXBMCのダウンロードがエラーになってどうしても先へ進めなかったが、翌日に再挑戦したら無事ダウンロードできた。ダウンロード先(sourceforge)の問題だったと思う。- XBMCをインストールし終わったら、もう一度Apple TVを再起動する。
- メインメニューの
Launcher
をクリックし、サブメニューの中のXBMC
を選ぶと、XBMCがスタートする。
あとはもうXBMCの世界を楽しむだけ。
- まずApple TVのXBMCのロケール設定。XBMCアプリケーション画面から「Setting」→「User Interface」→「Region」は「Japanese」選択。「Charset」は「Japanese (Shift-JIS)」。「Look and Feel」の「Skin」→「-Fonts」は「Arial」とする。
- 次に日本語フォントの準備。MacOS Xの日本語TTFフォントを自分のホームディレクトリの「サイト」(Sites)にコピーする。
どのフォントでもいいわけでもないらしい。管理人はOsaka.dfontを使ってみたが、ライセンス問題もあるのでこれも自己責任になるだろう。 - システム環境設定でWeb共有をONにして、フォントをhttpでアクセスできるようにする。
- ターミナルからApple TVにsshログインする。
先の作業で、ssh frontrow@appletv.localとすればアクセスできる。パスワードはfrontrow。 - カレントディレクトリをXBMCのフォントディレクトリへ:
cd /Applications/XBMC.app/Contents/Resources/XBMC/media/Fonts/ - 先の日本語フォントをwgetダウンロード:wget http://自分のMac/~自分のユーザ名/日本語フォント名
- 元のArialフォントを残しておく:mv arial.ttf arial_orig.ttf
- ダウンロードした日本語フォントをソフトリンク(Osakaフォントの例):ln -s Osaka.dfont arial.ttf
- これでXBMCを起動すると日本語化されるはずである。
Apple Magic Mouse

ところがMagic Mouseは、マルチタッチ機能をマウスに融合することで、トラックボールでもなく、マウスでもなく、タッチパッドでもないデバイスへと進化している。最初は、ポインタをマルチタッチの方で動かすのか、それともマウスで動かすのかで迷ったりもしたが、だんだん快適になってきた。マウスのくせに指1本でグルグルとスクロールする感覚は病みつきになる。
さらに、まだ未完成ではあるがBetterTouchToolを使えば、3本指までのジェスチャーにも対応してさらに快適に。今後、これに任意のコマンド(例えばCmd-QとかCmd-Wとかアプリケーションの起動とか…)も実行できるようになると最強だろう。
マルチタッチとしては、4本指くらいまではクリック、タップ、スワイプなどのジェスチャーを認識できそうなので、可能性は無限大。さすがに5本指でのジェスチャーは、ドライバの問題というより指が乗るスペースがないので無理だろうけどなぁ。
BPNote:血圧手帳再び…
5年前の大病から毎日、血圧と体重を記録しているので、血圧手帳 for Palmに代わるiPhoneアプリをずっと探して放浪していたが、先日正式リリースされたBPNoteによって、ようやくその旅も終わりを迎えた。血圧と体重だけを毎日コツコツ記録、グラフ化し、デスクトップとCSVなどで入出力できるだけの機能さえあればいいのだが、それを満たすアプリが10万本の中にほとんどないんだよね。
今回は、本命のBPNoteに至るまでのアプリ変遷をご紹介。
 Kenkou:最も初期の血圧、脈拍、体重記録用アプリ。最低限の機能はあるが、グラフ機能があまりにしょぼい。すぐに使用を断念。
Kenkou:最も初期の血圧、脈拍、体重記録用アプリ。最低限の機能はあるが、グラフ機能があまりにしょぼい。すぐに使用を断念。 BP Buddy:血圧と脈拍を記録でき、グラフも見やすいアプリ。使い勝手はいいのだが、体重が記録できないのと、データのインポート機能がない。血圧手帳のデータもマージしたいのだけれど…。
BP Buddy:血圧と脈拍を記録でき、グラフも見やすいアプリ。使い勝手はいいのだが、体重が記録できないのと、データのインポート機能がない。血圧手帳のデータもマージしたいのだけれど…。 FitView:高機能な健康管理アプリ。血圧、脈拍、体重だけでなく、さまざまな健康データを記録、グラフ化できる。健康管理というよりもスポーツ選手向き。データは独自形式だがバックアップ、リストアできるので、自分で解析して血圧手帳のデータをインポートすることに成功。初期はメモリを大量に消費したためかなり不安定だったが、開発者が親切に対応してくれたことと、メモリが2倍に増えたiPhone 3GSの登場により安定した。だが、まださすがに5年間分のデータは扱えないようだ。取りあえずだがBPNoteがリリースされるまでの2年間、このアプリでしのいできた。
FitView:高機能な健康管理アプリ。血圧、脈拍、体重だけでなく、さまざまな健康データを記録、グラフ化できる。健康管理というよりもスポーツ選手向き。データは独自形式だがバックアップ、リストアできるので、自分で解析して血圧手帳のデータをインポートすることに成功。初期はメモリを大量に消費したためかなり不安定だったが、開発者が親切に対応してくれたことと、メモリが2倍に増えたiPhone 3GSの登場により安定した。だが、まださすがに5年間分のデータは扱えないようだ。取りあえずだがBPNoteがリリースされるまでの2年間、このアプリでしのいできた。 BPNote:血圧手帳 for Palmと同じ作者で、データ形式も互換性があるアプリ。午前、午後の血圧、脈拍と体重を記録しグラフ化する。CSVの入出力機能もあり、簡素な入力UIで他のアプリより格段に使いやすい。20年間のデータを扱えるので、5年分のくらいは余裕。FitViewのデータも無事インポートできた。実は、このBPNoteのCSVデータをgnuplotでPDF化するスクリプトを作ってあるので、医者に診てもらうのに便利なんだよねー。
BPNote:血圧手帳 for Palmと同じ作者で、データ形式も互換性があるアプリ。午前、午後の血圧、脈拍と体重を記録しグラフ化する。CSVの入出力機能もあり、簡素な入力UIで他のアプリより格段に使いやすい。20年間のデータを扱えるので、5年分のくらいは余裕。FitViewのデータも無事インポートできた。実は、このBPNoteのCSVデータをgnuplotでPDF化するスクリプトを作ってあるので、医者に診てもらうのに便利なんだよねー。これでまた一つiPhoneを使い続ける理由が増えたことになるのかなぁ。ってゆうか、理由作ってない?
リリパットレーンのコレクターズクラブ入会
リリパットレーンをご存じない方はこちら⇒(日本語ホームページ)(英國本家ホームページ)
まだ集め始めたばかりで、これで6つ目のコレクター初心者なのだが、もともとが古い建物(実在)を手作りで表現したこのフィギュアに触れていると、日常のデジタル世界から離れられて、何とも表現しがたいホッとする感覚を味わえるのが良い。小さくてどこにでも置けることも、狭い部屋にもってこいなんだよね。

GraphicConverter日本語版(続報)
ちょっと前に報告したGraphic Conveter日本語版のその後について。
Lemke Softwareより、最新版となるGraphic Conveter 6.5.2がリリースされ、本家のホームページからダウンロードしたところ、初めから日本語リソースがバンドルされていた。これまではBridge 1でしか日本語版は入手できなかったので、ユーザから見ればこれは一つ前進と言って良いだろう。
さて、肝心の日本語版の出来であるが、相変わらずほとんど(おそらくはまったく)改善されていない。一つの例としてJPEGで保存時のオプション画面を比べてみよう。上が6.5.2英語版、下が同じ6.5.2日本語版。日本語版では右下のオプションの一部が消えている…。一部の文字(「キャンセル」)が切れているとか、翻訳されていない行があるなどはかわいい方。
JPEG保存はふつうに使うので気がついたが、この調子ですべての機能をチェックするわけにもいかないので、しばらくは日本語リソース(Japanese.lproj)をまるごと削除して英語版として使うのが無難だろう。
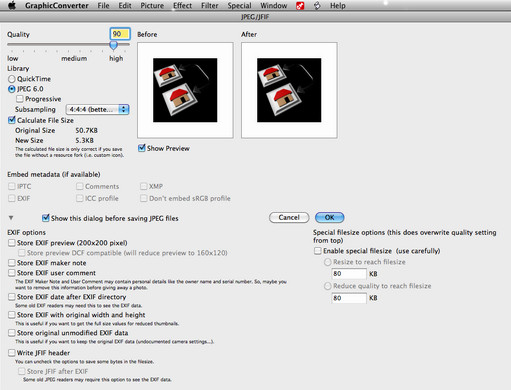
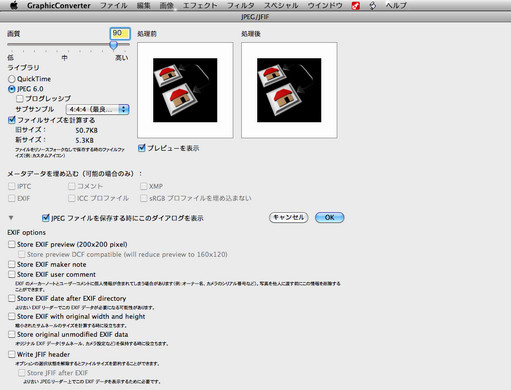
Preview.appでiPhone画像インポート
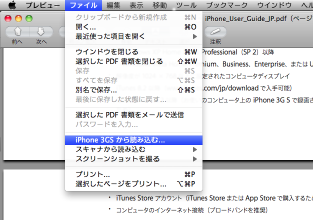
Snow Leopardのプレビューは、高速PDFリーダとしてさらに磨きがかかったもようだが、さらにiPhoneとの連携もできるようになったらしい。
iPhoneをUSB接続してからプレビューを起動すると、ファイルメニューの「<iPhoneの名前>から読み込む...」がアクティブになる。これを選ぶと、iPhoneの写真アプリの「カメラロール」内の画像を直接インポートできるという仕組み。iPhotoから画像を読み込むよりも、お手軽でいいということかな。
GraphicConverter日本語版は?
開発したLemke Softwareがドイツの会社というのも珍しい。そういえばシェアウェア登録した当時は、わざわざCD-ROMを郵送してくれた。ドイツからの郵便なんてそうめったにあるもんじゃないのでよく覚えている。同社はその名もレムケさんが1992年に設立、今や150万人のユーザがおり、インポート可能な画像形式は200以上、エキスポート可能な形式は80以上にまで進化している。「継続は力なり」をまさに体現したと言える。ただ、Universal Binary版でも旧MacOS版のI/Fを引きずっている箇所が残っており、Snow Leopardへの正式対応にはかなり手がかかるのではないだろうか。
さて、このGraphicConveterの日本語版だが、一時期まさに「グラフィックコンバーター」の名前で国内パッケージ販売されたこともあったが、2003年頃からBridge 1で販売されるようになった。日本語訳はお世辞にも良いレベルとは言えない上、表示が切れたり、ひどいときは一部が文字化けしたり。しかしどういう訳だか、英語版とライセンスキーの互換性がないため、日本語化のクオリティはあきらめて、仕方なく使い続けてきたという経緯がある。
ところがSnow Leopardのリリース直前あたりから少し様相に変化が…。まず、たぶんVersion 6.5から、日本語版とライセンスキーが共通となった。日本語版のライセンスで英語版も使えるということだ。また、最新版のVersion 6.5.1のリリースから1ヶ月経っても日本語版がBridge 1からリリースされない。初期の頃と違い、英語版でもきちんと日本語表示、入力ができるので、英語版で特に不都合はない。…というか、日本語版の不具合がなくなってかえってメニューとかは読みやすいかもなぁ…。
日本語版に何が起こっているのか分からないけど、歴史あるソフトだけに、いい方向に進むことを祈る。
Safari 4 on Snow Leopardで広告ブロック
広告ブロック系のプラグインもその一つ。Safari Adblockはフリーかつシンプルでお気に入りなのだが64bitモードで動かない。Web広告は気にしなければ気にならないものだが、やり過ぎているサイトに行くとうんざりしてしまう。そういう始末の悪いサイトを常用するとなると、悪平等というか、全面広告カットに踏み切らざるを得ないというか…。
それはそれとして、SafariではカスタムCSSを使った広告ブロッキングという手法が使える。Googleコードが提供するadsubtractがそれ。使い方は簡単。AdSubtract.cssをホームディレクトリのどこかに置いて(他ユーザと共有したければ~/Public下に保存)、Safariのメニュー>環境設定…>詳細>スタイルシートで選択するだけ。
2007年11月版なので効果はあまり期待してなかったが、良い意味で意に反して効果覿面。2年経ってもそんなに広告手法は変わっていないということね。
CSSなのでカスタマイズも簡単。例えばGyaO!のトップページはメニューからすべての画像が消えて真っ白になってしまうなど少々やり過ぎ感はあるが、次の2行を探し出してコメントアウトするだけで復活する。
A:link[HREF*="javascript:void"] IMG {visibility: hidden ! important}A:link[HREF*="/rd."] IMG {visibility: hidden ! important}このadsubtractはWebKitを利用するすべてのブラウザで有効で、Windows版SafariやOmniWeb、Shiiraでも使えるとか。
うーんiPhoneのMobile Safariでも是非使いたいけど、そもそもiPhoneにはファイルを保存する手段がないものな。
iPhone ストレージ・アプリ比較
Good Readerがバージョンアップしたので加筆修正。
 DataCase:iPhone 3G販売開始初期のアプリ。Wi-Fi転送はftp, httpに対応するが、ビュアーとしてはかなり不安定。当初はデータ転送できるだけでも驚きだったんだよねぇ。やがて、800円の値段設定もあいまって、後述するフリーやより高機能なアプリに席巻されることになる。不具合を抱えたままもう1年近くアップデートもされておらず、ディスコン状態か?
DataCase:iPhone 3G販売開始初期のアプリ。Wi-Fi転送はftp, httpに対応するが、ビュアーとしてはかなり不安定。当初はデータ転送できるだけでも驚きだったんだよねぇ。やがて、800円の値段設定もあいまって、後述するフリーやより高機能なアプリに席巻されることになる。不具合を抱えたままもう1年近くアップデートもされておらず、ディスコン状態か? Air Sharing Pro:前身であるAir Sharingは期間無料で入手(現在は600円)。文書ビュアーは高速で、大きなサイズのファイルでも安定して動作する。Pro版はMobileMeなどのWebDAVマウントや、zip圧縮ファイルにも対応。文書ビュアの高速化にはさらに磨きがかかった。個人的には、ストレージ・アプリとしては最高峰だと思われ。ただし価格も最高峰の1200円...
Air Sharing Pro:前身であるAir Sharingは期間無料で入手(現在は600円)。文書ビュアーは高速で、大きなサイズのファイルでも安定して動作する。Pro版はMobileMeなどのWebDAVマウントや、zip圧縮ファイルにも対応。文書ビュアの高速化にはさらに磨きがかかった。個人的には、ストレージ・アプリとしては最高峰だと思われ。ただし価格も最高峰の1200円... FileAid:USB接続で手軽にファイル転送可能なストレージ・アプリ。母艦側にDiskAidやi-FunBoxなどの専用アプリが必要となるが、Wi-Fiが使えない環境でもファイル交換できるので便利。DiskAidのベンダが提供している点がツボ。ただし文書ビュアーとしての出来は良くない。ファイルの持ち運び用途に割り切ればそれなりに便利である。フリーというのも魅力の一つ。
FileAid:USB接続で手軽にファイル転送可能なストレージ・アプリ。母艦側にDiskAidやi-FunBoxなどの専用アプリが必要となるが、Wi-Fiが使えない環境でもファイル交換できるので便利。DiskAidのベンダが提供している点がツボ。ただし文書ビュアーとしての出来は良くない。ファイルの持ち運び用途に割り切ればそれなりに便利である。フリーというのも魅力の一つ。 Good Reader:ファイル転送としてはWi-FiとUSB転送の両方をサポート。本来、文書ビュアーとして機能を極めたアプリであり、特にPDFリーダとしては右に出るものはない。画面拡大を維持したままワンタップで画面送りしていくギミックは秀逸。一度使うと手放せなくなる。Wordファイルなど他のフォーマットでも同じことができればいいんだけど。
Good Reader:ファイル転送としてはWi-FiとUSB転送の両方をサポート。本来、文書ビュアーとして機能を極めたアプリであり、特にPDFリーダとしては右に出るものはない。画面拡大を維持したままワンタップで画面送りしていくギミックは秀逸。一度使うと手放せなくなる。Wordファイルなど他のフォーマットでも同じことができればいいんだけど。あと、TIPSとしてSafariで閲覧中のホームページやPDFのURLに'g'を加え、ghttp://〜と書き換えると自動的にGood Readerが起動して、そのWebページのアーカイブを作成したり、ファイルをダウンロードする機能もあり。特にPDFを落とすときは非常に便利である。
現在常用中なのはGood Reader。USB転送した後、すぐにそのファイルを立ち上げて中身を確認できる。USBメモリに画面が付いたような…と言えば感覚が伝わるだろうか。とにかく便利なことこの上ないのである。
Snow LeopardとTime Capsule
ログイン時に必ずTime Capsuleがマウントされるよう、システム環境設定>アカウント>ログイン項目にボリュームを登録しているのだが、Leopardの時と比べてマウント時間がかなり短くなった。体感的には倍くらい速くなった感じ。ログイン時に限らず、Finderからのマウント時間が劇的に改善されたようだ。
この結果として、Time Machineのバックアップも改善された。LeopardではTime Capsule上のバックアップ用Sparse Imageをマウントする際、一時的なレスポンス低下(数秒間レインボーアイコンになる)が起こっていた。Snow Leopardでは、Time Machineが完全にバックグラウンドプロセスで動くため、バックアップがあったことに気がつかないこともしばしば。もちろん、Time Machineそのもののバックアップ速度も高速化された効果も大きい。本来こうあるべきだったんだけどね。
あと、Time Machine環境設定で表示される「最古のバックアップ」「最新のバックアップ」時間は、Sparce Imageがマウントされたときだけ表示されていたのが常時表示されるようになったり、Space Imageは無味乾燥な白い豆腐アイコンではなくTime Capsuleのアイコンを継承するようになった…など、細かい改善も施されており、AppleがTime Capsuleに相当気を遣ったことが伺え、今後の機能追加も期待される。
Google Software Updaterの削除:Google Earth
調べてみると、Google Earch 5が勝手にインストールするアプリケーションであることが判明。しかも、こいつはGoogleSoftwareUpdate本体を消してもGoogle Earth起動時に再インストールされる。さらに分かりにくいところに置かれているのでGoogle Earthを消しても動き続ける姑息な仕掛けになっている。削除するなら両方消すしかない。
このような姑息な仕組みはWindowsでは話題になっている。Google chromeでも同じ事が起こるらしい。
とにかく何を行っているかまったく分からないものが入っているのは気持ちが悪いので、Google Earth.appの開腹手術と~/Libraryのクリーニング作業を行った。
まずGoogle Earth.appの開腹手術。/Application/Google Earth.appの中にある以下のファイルを削除する。
- Contents/Frameworks/KeystoneRegistration.framework/Resources/install.py
- Contents/Frameworks/KeystoneRegistration.framework/Resources/Keystone.tbz
次に~/Library内の以下のファイルやフォルダを削除する。
- ~/Library/Google/GoogleSoftwareUpdate
- ~/Library/Preferences/com.google.Keystone.Agent.plist
- ~/Library/LaunchAgents/com.google.keystone.daemon.plist
- ~/Library/Caches/com.Google.Keystone.*
- ~/Library/Logs/GoogleSoftwareUpdateAgent.log
Snow LoepardでRapidWeaver動かず!
ところが…RapidWeaver 4.2.3が起動しない。本ブログのパッケージを読み込み中のまま先に進まなくなるのだ。
RapidWeaverのForumによると、Snow Leopardとドキュメントのパッケージとの互換性の問題なのだと。アプリケーションではなく、ドキュメント・パッケージの問題というのはいまいちよく分からないが…。
とにもかくにも、Realmac Software Blogで4.3 Release Candidate 1を配布しており、これをインストールして起動はできた。…ということで、本日はかなり怪しい環境でブログ更新中である。…ちゃんと公開できるんかいな…?
新幹線N700系のWi-Fi接続トラブル
ところが、新大阪から早速mobilepointへアクセス…と思ったら、ぜんぜん繋がらない。正確には、mobilepointにはアクセスでき、IPアドレスは取得できるが、ルータ、DNSサーバのアドレスを取得できず、Safariによるユーザ認証まで進まないのだ。
何度も接続を繰り返すうち、状況はさらに悪化の一途をたどり、やがてWEPのパスワード認証さえ通らなくなった。あれこれやってもダメ(まぁもともと設定項目なんてパスワードしかないし)で、そのくせ車内の自動アナウンスは無線LANサービスの宣伝をするし、ストレスがたまるぅ。
そうこうするうち1時間もたち、名古屋を出発した頃、車掌からのアナウンス。「ただいま無線LANサービスは機器のトラブルのため、サービスを中止しています」だと。しかもアナウンスは東京までの道程でたった一回だけ。
全くもって時間とバッテリの無駄遣いであった。それより何より、いくら無料サービスとは言え、きちんとアナウンスしろよな>JR東海。
この車両の車掌は、一度やった切符の確認を繰り返したりして、どうも新人っぽかったな。とてもそこまで気が回らんかったのだろう。いずれにしても、ある程度のリスクはあるってことはよく分かった。
ちなみに、帰りの新幹線N700系では何の苦労もなくmobilepointを利用できた。Webブラウズやメールくらいなら問題ない速度だった。ただ、DHCPのIPアドレスはリリースする時間をかなり短く設定しているらしく、少し使わないでいると認証サーバに飛ばされる。これは利用者が多いので仕方がないのだろうね。
iPhone 3GS:高速化の恩恵
iPhone 3GSは外観はほとんど変化がないし、機能の大きな変化と言えばビデオ撮影機能くらい…。しかし、そんなことはどうでもいいくらいとにかく速い! 高速化の効能みたいなものをちょっと挙げてみると…。
- Safariが速い!:iPhone G3と比べて圧倒的に待ち時間が短くなった。Wi-Fi環境下でサーフィンすると、母艦のMacBook Proよりもかえって快適。プラグイン、アドインを組み込んでいない分、サクサク動くのと、タッチ操作で気持ちよく手軽にブラウジングできる。携帯電話でのWebブラウジングの概念を変えたと言ってもいいだろう。
- ファイル転送も高速!:Air Sharing Proや、iDicなどで、USBやWi-Fiを使った母艦とのファイル転送も速くなった。ストレージの読み込み速度だけでなく、明らかに書き込み速度も速くなっている(2倍とは言えないかも知れないが)。数GBサイズの転送もストレスがない。
- 当然パックアップも速い!:バックアップ時間トラブル以降iPhone 3Gでのストレスはほとんどなくなったが、iPhone 3GSではそれをはるかに超えて、あっという間に終わる感じ。
- iPod再生も余裕!:ひょっとしたらメモリ増量効果の方が大きいかも知れないが、音楽再生しながら日本語入力しても、かな漢字変換や画面描画が操作に余裕でついてくる。3Gの時のような遅れがまったく見られない。こうじゃなくちゃ。
iPhone 3GSのハードウェア・スペックで、やっとiPhone OS本来の良さを引き出せるようになったのではなかろうか。
パフォーマンスの違いだけでここまで端末の印象が変わるというのは正直驚きだ。これまではPDAやスマートフォンで、速度やMPU、GPUのスペックなんてほとんど無意味だったけれど、iPhone 3GSの登場によりそれが変わるかも知れない。
iPhone 3GSのバッテリの保ち
3GSへの移行は、3Gのバッテリ寿命と大いに関係がある。1年間使い倒してきたiPhone 3Gのバッテリは、数ヶ月前まではふつうに使って2日は余裕で保っていたものが、最近では毎日充電が必要なくらいへたっていた。
さて、バッテリが強化されたという3GSではいかがなものかと思ったが、移行初日はなんと1日でバッテリが空に! まぁ、初日はフル充電できていなかったし、バックアップデータのリストアとか、ネットワークの設定が中途半端だったりとかで仕方ないわな、大目に見よう、と開き直った翌日は…やはり夜にバッテリ切れ! ヲィヲィ…まじですか?
さて、どうしたものかと思案し始めて気がついた。iPhone 3Gよりも高速化されているはずなのに、時折急に動作がつっかかるときがある。ひょとしたら、いきなり大量のデータ(なにせPalmデバイスから引き継いだアドレスは2,000件以上、カレンダは12年分あるもんで…)をリストアしたのでSpotlightのプロセスがインデックス作りで大忙しなのでは…? さもありなん、3日目からは急にバッテリが減らなくなり、今では「ふつうに」2日使っても54%の残量があるところまで行ってくれた。ちょっと(いやかなり)焦ったけれど、今は満足。
![]()
ところで、iPhone 3GSになって、見かけ上は変わったなと思えるところはほとんどない。唯一、目に付くのは上のようにバッテリ残量を%表示してくれるくらい。けれども、ちょっと使うたびに1%ずつカウントダウンしていくのを見るのは、あんまり精神衛生上よくないかもなぁ。^ ^;
Apple TV 2.x スタートアップ・ムービ抽出
- まず、ディスクイメージ(2Z694-5660-029.dmg)をダウンロードしてマウント。
- 「
/OSBoot/System/Library/CoreServices/Finder.app/Contents/Resources/Intro.m4v」がスタートアップ・ムービだ! - そのままダブルクリックするとiTunesに登録されちゃうので、デスクトップ上などにコピーしてから拡張子をmp4に変更するとよろし。

XBMC on Apple TV 2.4
Apple TV 2.2, 2.3でATV USB Creatorを使ってXBMC Media Centerをインストールした後、Apple TV 2.4へアップデートしてしまうと、当然ではあるがXBMC.appやメニュー(Launcher)は消え去り、さらにssh, sftpサーバ機能も失われてしまう。一方で、Mac OS X版のATV USB Creator 1.0.b10もまだ正式にApple TV 2.4に対応しているわけでもない。
そこで、一部手作業が入るが、とにかくApple TV 2.4でXBMCを復活する方法(もちろんクリーンインストールも可能)について追記しておく。元ネタは、ATV USB Creatorの掲示板である。掲示板にはWindows版のパッチについても記載がある。
なお、ここから先はYour Own Riskでお願いする。この通り作業を行ったとしても、Apple TV OSごと吹っ飛ぶ可能性は捨てきれない。そうなったら工場出荷時状態に戻すどころか、修理送りということだってあり得る。
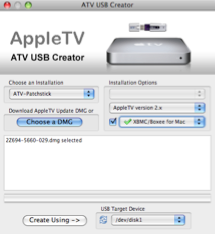
- まずは準備するものは前回と同じ、512MB以上のUSBメモリ、Mac OS X 10.5か10.4の母艦、そしてATV USB Creator 1.0.b10。
- イメージファイル(2Z694-5660-029.dmg)をダウンロードし、ATV USB Creatorのzipファイルを解凍したdownloadsフォルダに保存する(
atvusb-creator-1.0.b10/downloads)。 - USBメモリをMacに差してからATV USB Creatorを起動し、USBメモリのデバイスドライバの確認と、「XBMC/Boxee for Mac」と「ATV-Patchstick」をプルダウンメニューから選択する。ここまでは前回と同じ。
- さらに「Choose a DMG」ボタンを押し、先ほどダウンロードした
2Z694-5660-029.dmgを選択する。 - 最後に「Create Using ->」のボタンを押すと、Apple TV 2.4にパッチを当てる起動用USBメモリが完成。
- ここからは前回の記事のHOW-TO install XBMC on your Apple TVの7番目に戻って、作業を継続すればよろし。
- 初期状態ではLauncher 0.8なので、最新のバージョンLauncher 3.1にアップデートする。
- XBMCの最新版をダウンロードする。以前のAtlantisバージョンはメニューからなくなり、最新の9.04.1のみダウンロード可能。
- もしApple TV 2.3でXBMCをインストールした事があるのなら、XBMCでの設定は残ったままなので、起動後すぐに利用可能である。
- 当然だが、カスタマイズして日本語フォントをインストールしていた人は再度作業が必要である。
- 元ネタの掲示板ではmkvファイルで音声が出ないなどのトラブルもあったようだが、Apple TVを2回リブートしたら直ったそうだ。まだ一部不具合が残っている可能性もなきにしもあらず。
iPhone 3GSへ移行!買い方は...
3GSへの移行に当たって、一番よく分からないのが「買い増し」か「機種変」かの判断です。いろんなサイトに料金比較はありますが、契約期間や内容によって違ってくるのでメリット/デメリットがよく分からないんです。特に、一括払いで本体を買った少数派の管理者としては、あんまり情報がないんですよ。で、Softbankのおねえさんに根掘り葉掘り聞いて、やっと得心し「機種変」へと至りました。
以下、「買い増し」と「機種変」の違いについて、ポイントだけまとめておきます。損得勘定の方は、契約日数によって料金が変わるので、各自Excelででもグラフを描いてよろしくお願いします。
買い増しを強固に推薦なさるおねえさんの説明でようやく分かったのですが、要するにソフトバンクとしては契約数を稼ぐことが重要なんですね。▼本体価格の違い買い増しの方が安い価格設定になっています。
▼機種変の場合はキャッシュバックがキャンセル
機能は同じなのに価格だけ違うのが納得いかないのですがね。これまでiPhone 3Gの1,920円のキャッシュバックがキャンセルとなります。3Gの契約期間はちょうど1年になりますが、キャッシュバックは3ヶ月遅れなので実質9ヶ月分しか戻ってきていません。買い増しの場合は、当然残り15ヶ月分バックがありますので、機種変を選ぶとこれも痛い。
▼買い増しの場合は最低契約料金がかかる上のキャッシュバックが続く限り、買い増し契約を継続すると、その間、2本の電話番号契約が必要。まったく使用しなくても残り15ヶ月分、最低契約料金がかかります。
▼結局…どっち?
それでも、1年くらいの契約期間だと買い増しの方が安くなるという計算になります。買い増しの場合、電話番号が変わることになるので、管理人のようにiPhoneを携帯電話として使用している人には面倒ですね。単なるデータ通信端末と割り切っている人は、迷わず買い増しを選ぶべきでしょう。
▼キャッシュバック開始時期に注意…
…というわけで、管理人は機種変としました。本体は一括払いとして、2,000円くらいのポイントも使っても7万円を切りませんでした。
PDAとiPodとケータイを合わせて買ったと割り切ればいいのです。きっとそうです。絶対そうです。機種変の場合、いったん3G機の解約となり、新たな1,920円キャッシュバックは3ヶ月後となるので注意が必要です。
iPhoneとゲーム機
Appleから見れば「ゲーム市場」は既に熾烈なシェア争いのまっただ中である。iPhoneは、App Storeというビジネスの中の一デバイスに過ぎず、ゲームも一商品に過ぎない。iPhoneは「ゲームもできる端末」であり、「ゲームもしたいユーザ」がiPhoneを買う。
一方、ゲーム機メーカから見てみよう。ゲーム機は「ゲームができる」端末であり、「ゲームをしたいユーザ」がゲーム機を買う。小さな違いのようだが、市場もユーザもまったく違うので、アプローチ方法(宣伝方法)も、そのコンテンツも同じでは成り立たない。当然、同じようなハードウェア仕様である限り、ユーザがオーバーラップする領域は必ず存在するので、同じコンテンツでも成り立つ世界もあるけどね。
ぶっちゃけて言えば、iPhoneがゲーム市場に参入したのではなく、Appleやそのほかのスマートフォンメーカ(OSメーカ)でも参入できちゃう市場に、ゲーム専用機を投入してしまっただけのことである。そこはいずれ、旧来から一定規模の市場を持つPalmやWindows Mobileだけでなく、Androidなどの草刈り場になる。
ゲーム会社(ハードメーカ、ソフトメーカとも)がiPhoneを取るかゲーム機市場を取るかという二者択一戦略に陥ると最悪だ。どちらかを選択した時点で、片方の市場を捨てることになる。あるいは、同じ市場だと誤解して、既存のゲームコンテンツをiPhoneにそのまま持ち込めば、えらい目に遭うことだろう。
残念なことに、既にその兆候が現れ始めている。それはせっかく築いてきた、日本のゲーム産業を疲弊させることになる。ゲーム機はゲーム機として、ゲームコンテンツはゲームコンテンツとしてやるべき事をやるべきである。
では、iPhone市場に適したゲームコンテンツとはどんなものだろう?
いろいろ意見はあろうが、管理人が思うところ、iPhoneに適したコンテンツを作るには、ユーザがiPhoneのユーザインタフェースになじんでこだわりを持っていることや、ゲーム以外のコンテンツも使うことを忘れないこと、また汎用機であるが故にハードウェア仕様に制約があるが、ガラパゴスケータイなんかよりもはるかにWebとの親和性が非常に高いため、Web2.0ビジネスを最初から考えたコンテンツにすること、がポイントであると考えている。
しかし、一番重要なポイントは、iPhoneには「情報リテラシの高いコアなユーザ」がいること。この少数の扱いを間違えると大変なことになっちゃうだな、これが。
iPhone 3GSの買い時は?
さて、iPhone OS 3.0、iPhone 3GSの話題もそろそろ一巡してきた頃でしょうか。3GS発表直後には、明らかにガラパゴスケータイのキャリア、メーカの手によるネガティブ・キャンペーンがまたまた展開された。その後、3GSが売れまくっていると分かったら、あっという間に沈静化。まったく節操がないったら。あと何年スマートフォン(Windows Mobile, Android, iPhone, Palm Pre含む…ぁぁっやっぱり日本製OSがない…)以外のケータイ(携帯電話が特殊進化した日本製ケータイのこと)が生き続けるかな?
そんな滅び行くケータイの話は置いといて、3GSには心を動かされつつ、いつ機種転換(あるいは買い足し?)するかが一番の悩みの種。そんな管理人的には3GSの重要ポイントは以下の如し。
- とにかく「速さ」: 初代3Gはアプリの起動、日本語入力でもたつきが気になる。特に、日本語キーボードでは、画面表示を待たずに入力する変な癖がついてしもうた。ぁぁぁ、Palm OSのサクサク感が恋しいな。
- やっぱり「RAM容量」:インターネットとの連携がiPhoneの神髄だと思うのだが、大量のデータ送受信を伴うのでやはりメモリは必要だよね。当然だがメモリとストレージは多いに越したことはない。
- ベースとして「ストレージ」:3Gはあせって買ったので8GBしか選べなかった。やはり32GBのストレージ上にWikipediaをぶち込んで、オフラインで閲覧するのが本当のぜいたくってものでしょう。ぁぁぁ、ゆがんでる。
- おまけに「カメラ」:3Gの100万画素でも不便は感じないのだが、拡大するとやはりボケボケ。オートフォーカスと300万画素はやはり魅力的。
- それ以前に「バッテリが寿命」:もう3Gのバッテリの寿命が厳しく、フル充電して2日保たない。バッテリ寿命まで使い倒して、次にまっさらな3Gをいつまで使い続けられるか?ぃゃ、いつまで3GSを我慢できるのか、かな?
Firefox 3.5とSafari 4
text-shadowがCSSで指定してあり、Safari 3から既にサポートされていたものだ。MacOS Xで使うにはやっぱりSafariの方が軽快だし、なんと言ってもレンダリングの美しさはFirefoxもがんばっているとはいえ、まだまだ。メインはSafari、サブはFirefoxという使い方が自分には合っている気がする。
Windows XPで使うにはやっぱりFirefoxがメインだなぁ。なにせSafari 4 for Windowsはメモリを大食いする。メインメモリが2GB程度のマシンでは、スワップしまくってハードディスクがうるさくって。
ただ、Safariも4.0まできてようやく「使える」ブラウザになった感はある。1.xや2.xの時点では、日本語コードの解釈さえおぼつかずFirefoxをメインにせざるを得なかった。最近のAppleは、アプリを作っちゃ捨て作っちゃ捨ての態度を改め、しっかりバージョンアップして地道に作り込むようになったので安心感があるんだよね。
iPhone最新ユーザガイドとウムラウト記号入力
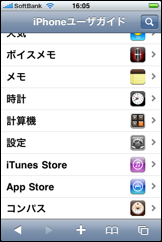
ところで、iPhoneでウムラウト記号(Äとかáなどの特殊記号)を入力するのはどうするのかと思っていたら、英語キーボードにも日本語キーボードのような「キー長押し」システムがあったのね。前述のユーザガイドには、「キーボードに表示されない文字や記号を入力する」の項目に「同類の文字または記号を押し続けてから、目的の文字までスライドして選択します。」程度にしか書かれておらず、これだけで日本語キーボードだけでなく英語キーボードでも有効なことが分かったらある意味すごいのでは?。…ので、一目瞭然の英語キーボードのスクリーンショットをご覧あれ。
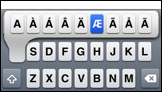
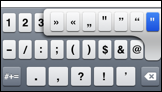
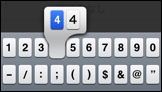
ウムラウト記号だけでなく、他にもいろいろな記号が入力できるでしょ。最後の「4」の入力では、英語キーボードでありながら全角の「4」も選択できるのが分かる。実はこれもOS 3.0からの機能のようだ。OS 2.2.1では半角の4しか入力できなかった。果たして使える機能かどうかは分からないけれども…。
Time Capsule 熱暴走?
AirMac ユーティリティを開くと「温度が上がっているので置き場所を変えろ」との指示が出た。これまで側面を本棚にピッタリ付けて設置していたのを、数cm離したらファンの回転は治まった。以前から時々OSごとハングアップし、ネットワークがダウンしていたのだが、熱暴走が原因だったのかなぁ。昔の計算機や組込みシステムならよくあったけれど、今どきの家庭用機器で熱暴走って…
Time Capsuleの外見からは排熱口のようなものは見当たらないので、なるべく邪魔にならないよう本棚や壁に接するくらいに置いていた。だが、今回、まじまじとのっぺらぼうの外観を調べてみると、側面にあるスリットの奥の上方に、それらしい隙間のようなものが… 斜め下から見ると何となく影のように見えるが(iPhoneのカメラで↓は厳しい)、真横からだと見えないようになっている。なるほど、このスリットをふさがないように設置しないと!

考えてみれば、かなりの音を出すファンが付いているのだからどこかにそれなりの排熱口があるはずだよな。アップルお得意の「美しい外観設計」なのだろうが、ユーザにも機能が分からないようにしてしまうのも考えものだなぁ。
iPhone OS 3.0のちょっとした新機能
- 「連絡先」に登録された名前から仮名漢字変換する機能が強化?された。OS 2.2.1までは連絡先に自分の名前があっても変換できなかった(同じ名前が多すぎるからだろう)のに、変換候補の2番目へとランクアップ! 所有者の名前を優先するようになったのかな。
- OS 2.2.1 までは日本語キーボードON、英語キーボードOFFでもQWERTYキーボードが出てきて英語入力できる裏技があったが、これが使えなくなった。英語キーボードは必ずONにしないと英文ベタ打ちができない。まぁいいけどね。
「連絡先」や「電話」に表示する電話番号の市内・市外局番などをスペースで分かち書きするようになった。例えばケータイ番号だと”080 xxxx xxxx”、一般電話だと”078 xxx xxxx”てな具合。一般電話は市外・市内局番の変換用データベースを内部で持っているらしい。これまではスペースもハイフンもなかったのでメチャクチャ読みにくかった。だけど残念ながら対応が不完全で、実家の市外局番の桁数間違ってる。まぁご愛敬。
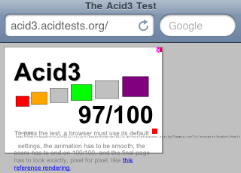
全体的に落ちにくくなったのではないかな。特に最近お気に入りのレーシングゲームReal RacingはOS 3.0にアップデートしてから一度も落ちない。メモリ管理が賢くなったのかも。一方で、OS 3.0非対応のアプリは落ちまくり。お気に入りのアプリが全部アップデートされるわけでもないだろうなぁ。
iPhoneのバックアップ時間が長い原因を発見!
だが、一番の問題はiTunesへのバックアップに時間かかりすぎること! 3時間半かかって半分も終わらない。いい加減頭に来て、本気で原因調査を開始した。そしてその諸悪の根源は「AppSniperのアイコン・キャッシュ」だった!

iPhoneのバックアップ中にこのフォルダの中身を見ていると、どんどんファイルが増えていくので、一向に前進しないiTunesのプログレスバーにじりじりしなくてもよくなる。うーん、ファイルは確かに増えていっているけど…なに!? 3時間半で12,139個のファイル? そりゃいくらなんでも多すぎだろ!?
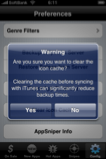
後はもう簡単。即、バックアップを中断し、iPhoneでAppSniperを開き、Configの画面を探すと、下から2番目の目立たないところに「Clear Icon Cache」があった。これを押すとポップアップ・メッセージが現れ、「iTunesと同期する前にキャッシュをクリアしておくと、バックアップ時間をかなり短くできるよ」だと。orz
OKすると、えらく時間がかかり(1万個以上だからそりゃそうだろう)、バックアップを再開したところ、見違えるようにバックアップがどんどん進み、わずか7分で終了。バックアップ・ファイルは1,800個程度。iPhone 3.0にアップデートして最初のフルバックアップなので、こんなもんだろう。2度目のバックアップ(同期)は1分以内で終了。いや、もう、脱力。
バチカンの素顔
ナショジオの記者が1991年に1年間かけて写真取材したものを元に編集されており、今回は「天使と悪魔」ブームに合わせての発刊だろうか。当時の教皇はヨハネ・パウロ2世であり、何度も写真に登場する。ただし、全7章のうち最後の1章は2005年に選出されたベネディクト16世関連の章となっている。情報が古い…と言えばそうなのかもしれないが、そもそも使徒ペトロの墓所とされる教会堂などは築後1600年以上。10年程度の変化など誤差の範囲。それよりも、分厚いカラー上質紙250ページのボリュームに、150ページ以上のフルカラー写真で、定価2,800円はお買い得ではなかろうか。重さはずっしりくるのだが、中身はそれ以上に歴史の重さがずっしり詰まっており、圧倒的でさえある。
「天使と悪魔」は小説だけだと、その舞台となる建物や美術品(と呼ぶべきか?)などの基本的な知識がないと、文章だけではビジュアライズが困難。言ってみれば、小説で世界遺産の観光案内しているようなもんだからねぇ。映画だと分かりやすいのかもしれないが、今度はおそらく推理やストーリを追えなくなるだろう。「読んでから観るか、観てから読むか」とよく言うが、この「バチカンの素顔
RapidWeaver:テーマ変更しました
Blueball Designのフリーのテーマ、Blueball Simple Free 4.0のCSSをコツコツカスタマイズしてます。RapidWeaverだとテーマの変更が比較的楽にできるのがいいですねぇ。日本語周りはいろいろと課題が多すぎですが、今のところ使い勝手の良さに負けてます。
iPhone:データベースの決定版!?

iSortもタップフォームも、実は管理するデータベースにほとんど違いはない。デスクトップとの同期は、iSortはWebブラウザ、タップフォームはSyncDocsを利用するという違いはあるものの、どちらも日本語CSVのimportもexportも安定しており、同じCSVファイルを双方自由にやりとりできるほどだ。

ようやく本題のタップフォームの話に入ろう。こちらは日本語ローカライズがきちんとサポートされていて、データベースのサンプルも(全然使えないけど)あらかじめたくさん登録してあり、初心者がすぐに使い始められるようになっている。アイコンや画面などのI/FもiSortに比べてすっきりしており使いやすい。なのに、1.7登場まで使わなかった理由というのは、フィールドのソートを自由にカスタマイズできなかったという一点に尽きる。だってソートはデータベースの基本だからね。
それが1.7になり、ようやくフィールドソートのカスタマイズに対応(しかも3つのフィールドまでソート登録可能)。さらにリスト画面に2フィールドまで表示もできるようになり、データの可読性も一気に高くなった。これを機にiSortからタップフォームへ移行したという次第。まだフィールドのカスタマイズ画面でしかソート方法を変更できないので、iSortのようにリスト画面で自由に、というのには程遠いが、実用上は問題ないだろう。あともう少しリストのフォントサイズを小さくなれば、日本語データの可読性がよくなると思うな。
何となくだが、両方のアプリのバージョンアップ動向を見ていると、お互い意識しているような雰囲気もあるような。機能実装ではiSortがリードしており、タップフォームがそれをキャッチアップしている印象。ユーザにしてみれば良い製品が使えればいいだけなので、どっちもがんばって欲しいな。
神戸花鳥園入園料ほぼ半額セール
先週末、久々にポートアイランドにある神戸花鳥園に行った。インフルエンザ禍による観光旅行激減で、現在入園料ほぼ半額セールを敢行中。そうは言ってもこのご時世、人も少なかろうと思いきや、とんでもない。いるわいるわ。子供連れから年寄りまで、開演当時の賑わいに近いのでわ!? それどころか、もはやマスクなんてかけている人は1人もいないじゃないの。
…という訳で、神戸市在住の皆様も、関西の方々も、さらに遠いところにお住みの方も、マスコミ(特に民放のマスコミ)の視聴率稼ぎニュースに惑わされず、気軽に遊びに行かれてはいかがでしょうか。

XBMC on Apple TV, MacOS X
MacOS XユーザにはFront Row.appの代替と言えば一番分かりやすいが、iTunesベースのFront Rowと違い、XBMCはもっと自由にデータを管理できる。SMBクライアント機能も持つため、Time Capsuleのようなファイルサーバにデータを保存しておくことができることもメリット。
Apple TVにXBMCをインストールすると、これらの特長がさらに際だつ。iTunes同期のくびきから解き放たれ、ほぼどんなコーデックの映像ファイルも、またSMBファイルサーバーに入れたファイルも、再生することができるようになる。いわゆるふつうのマルチメディア・サーバになってくれる。例えば、東芝のHDDレコーダに直接アクセスして動画再生ってこともできるわけだ(意味があるかどうかは別として…)。
かんじんの動画再生パフォーマンスだが、かなり厳しいものがある。Apple TVが標準で対応する1280x1024, H.264, AAC, 24fpsくらいが限界っぽく、それ以上のパフォーマンスが必要なフォーマットになると映像の方が遅れたり、画面が乱れたりするようだ。いまいち再現性がないのだが…。まぁ、AVI、MKVなどのコンテナやDivX、XviDといったコーデックをいちいちiTunesで変換しなくてもいい、というのはそれなりの利点ではある。
UIの方は、Apple TVリモコンできちんと操作できるが、お世辞にもいい出来とは言えない。高級感を感じる画面には仕上がっているが、デバイスが前面に出てくる従来型のフォルダ階層ベースのI/Fである。その点、ユーザに負担をかけないAppleのUI思想を反映したApple TVやFront RowのI/Fはシンプルで分かりやすい。マルチプラットフォームが故の制約もあり、仕方がないところか。
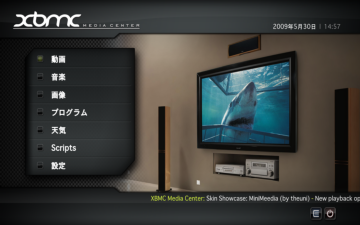
愛に時間を 〜 涼宮ハルヒの憂鬱
ハインラインと言えばパワードスーツを扱った「宇宙の戦士
タイムトラベルを描いたハインライン作品は、「愛に時間を」を遡ること30年以上前に書かれた「メトセラの子ら
ところで、オンエアされた「笹の葉ラプソディ」の原作は「涼宮ハルヒの退屈
iPhone縦開きケース
PDAのケースを探し回った挙げ句に最後に行き着くのはPDairだ。これまでのPalm、Zaurusとも、結局ここにたどり着いた。PDairって海外メーカのはずだが、ホームページのタイトルに小さく「エア」とある辺り、日本製品との関係の深さも感じてなんか親しみ深い。実際、日本製品用ラインナップはなかなかよく揃っている。
さて本題。当ブログ管理人が求めるPDAケースは、縦開きができるベルトクリップ式。iPhoneの操作を妨げない厚みで、当然イヤホン、カメラ、コネクタの口も開いているべき。…今、これらの条件を満たす最適なケースはPDairの「Leather Case for Apple iPhone 3G (8GB/16GB) - Flip Type Version.2」だろう。実はVersion.2というのが肝で、やぼったい旧型と比較すると、まったく別物と言っていいほどの出来なのだ。



Version.2は管理人の条件を満たすだけでない。なにより一番は、縦開き式のフタのデザインである。ボタン、磁石、マジックテープで留める従来方式とは一線を画し、フタをサイドで挟んで固定するだけなので、閉じたときの厚みが最小限に抑えられるのだ。さらにフリップ操作の邪魔にならないようサイドを大きくカットしながらも、閉じるときはしっかり保持できる仕組みに、加えてストラップまで付けられて、言うことなし。国内では現在もVis-a-Visが取り扱っておりAmazonでも入手可能(赤・茶・黒)、価格も3000円台と他のケースと比べても遜色ない。
購入してから7ヶ月経ってもまったく問題がないばかりか、ますます革が手になじんで良い感じになってきた。これまで買ってきたケースの中でもほぼベストに近いものだ。唯一、問題点があるとすれば、ゲームのやり過ぎでiPhone本体背面の温度が上がりすぎることかなぁ。って、それは使い方の問題だって…
iPhone専用サイトの簡単な作り方

iPhone固有のUIを実現するには単にCSSを差し替えるだけではだめで、JavaScriptのライブラリを導入するのが、まっとうなやり方。だが、ここで紹介する方法はさらにバカチョンでやっちゃおうというものだ。
Dashcodeは、Widget開発ツールとしてずいぶん紹介されているが、iPhoneサイトを作成する機能もあるのだ(たぶん、iPhone SDKの導入は必要)。Dashcodeを起動すると、下図のように「Webアプリケーション」の新規プロジェクト作成画面が現れるが、これはすべてiPhone、iPod touch専用のWebアプリケーションを作るテンプレートである。今回紹介するのは赤丸で囲った「RSS」だ。
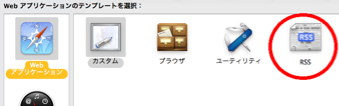
「RSS」の説明文に、「このテンプレートでは、RSS ソースから見出しと記事を表示する、iPhone および iPod touch 上の Safari 用の Web アプリケーションを作成します。RSS Web アプリケーションをカスタマイズするには、フィードの URL を自分で公開したものに変更します。表示される記事の数や表示期間をカスタマイズすることもできます。」とある通り、必要な作業はRSSのURLを入力し、掲載する記事数を設定するだけ。それだけで、当ホームページのiPhoneサイトはできあがりである(タイトル、色、フォントをカスタマイズした程度)。あとはiPhone、iPodからのアクセスがあった場合、自動的にサイトを飛ばすJavaScriptをトップページに設定しておしまいである。
あまりにバカチョンすぎて説明するまでもないのだけれど、こんなに簡単なのに意外に紹介しているところがないのが不思議。簡単にできすぎて拍子抜けしてしまったので、RapidWeaverをもう少しちゃんと勉強して、きちんと作り込んだサイトにしたいところだ。
当ブログはiPhoneのMobile Safariに対応しました!
iPhone:ToDoアプリ
PIMと言えば、アドレスブック、カレンダー、メモ帳に合わせて、Todoも必須だと思う。iCalにも組み込まれているのにどういう理由があってTodoアプリをiPhoneに搭載しなかったのだろう?
おかげでもって、Palmからの移行で一番頭を痛めたのがこのTodoであった。App StoreでTodoアプリを検索すると無料、有料を含めて大量に出てくる。それどころか、未だに新規登録が続いている状態だ。ここまで来ると、今更Appleも標準搭載はできまいなぁ。

日本語を入力・変換しているときに落ちたりすることもあるけれど、本格的な仕事用途に十分耐えうる機能を持っており、お薦めの一品だ。
iPhone用電卓アプリ
これらのキーワードを頼りにApp Storeを手探りで検索するわけだが、これがなかなか大変だった。



普通の電卓と同じようにデータ処理速度重視で行くならPCalcが最適なアプリではなかろうか。また逆に、複雑な数式を駆使した処理を行うエンジニア向けにはHiCalcが選択肢の一つになるだろう。
AppleTVのプレイリストソート
前のブログでAppleTVのプレイリストをソートする方法について書いた。ソートしたいiTunesのプレイリスト上で右クリックして、「再生順序にコピー」を選ぶだけだ。
しかし、この方法も万能ではないことが分かった。新しい曲をiTunesに入れたりしてプレイリストが変更されると、前回のソート設定がリセットされてしまい、AppleTV上のプレイリストはまた勝手な順番に並んでしまう。これを直すには、再度「再生順序にコピー」を選び直す必要があるのだ。プレイリストを修正するたびにやり直しなので面倒なことこの上ない。特にスマートプレイリストを使っていると、プレイリストが自動更新されるので、さらにややこしい。
iPodやiPhoneではこんな作業をしなくても、iTunes上のソートのまま転送されるのに、このAppleTVの仕様には納得いかない。
Safariブックマーク同期問題
それぞれの環境は、MacBook ProはMacOS X 10.5.6 Leopard、Safari 3.2.1で、MobileMeでSafariブックマークを同期している状態。一方iPhoneは、iPhoneOS 2.2.1に付属するMobile Safariで、こちらもブックマークを同期した状態に設定してある。
このとき同期はほとんどの場合うまく動いてくれる。Macでブックマークを追加・削除するとそれはiPhoneにも反映されるし、iPhone側での追加・削除情報もきちんとMacに伝わる。加えてiPhone側からのブックマーク変更作業もすべてMac側のSafariに1分以内に伝わる。
問題は、MacのSafariでのブックマーク変更作業である。iPhoneにうまく伝わらないのは次の作業。
- Mac版Safariでブックマークのフォルダ移動しても、iPhoneと同期後、移動前の位置(iPhoneのブックマークの位置)に戻ってしまう。
- Mac版Safariでブックマークのリンク先を編集して変更しても、iPhoneと同期後には、編集前の情報に戻ってしまう(iPhoneに保存されていた情報で上書きされる)
そもそもMobileMeはiPhone 3G販売開始直後は問題だらけだったので、これくらいのグリッジは大したことはないけど…。Appleとの付き合いが長いので、不満たらたらながら、たいていのことは仕方がないなぁで済ましてしまう自分が怖い…。iPhoneOS 3.0のリリースも間近。これに合わせておそらくMobileMeとの同期の仕様も変更されるので、そちらも睨みながらしばらく様子を見たい。
あたらしい戦略の教科書
ビジネス戦略を、より実務に通じる方向からアプローチし、これぞっというくらい簡潔にまとめてくれているのが「あたらしい戦略の教科書」
これまでのビジネス書のほとんどが戦略立案に重点を置いているのに対して、本書で一番感心するのは、その戦略の実行をいかに成功させるか、まで突っ込んでいるところだ。これを主張できるのは、実際にビジネスの場で戦った人だけである。学者やコンサルはビジネス戦略を一般化したり、その最新の手法を紹介することはできても、具体的に会社の中でどう動いたらよいかまでは教えてくれない。
特に、『戦略の成功には、周囲の多くの人を説得することが欠かせない』とか、『戦略チームはトップを巻き込み、戦略は「お墨付き」であるという状態を確保する必要がある』といったフレーズは、戦う相手には他社やユーザだけでなく「内なる敵」が含まれており、しかもその方が重要であることを、包み隠さず主張してくれている。
ビジネスの場(会社の内外)は、過去の戦争と理屈でつながっているだけではなく、やはり生きている戦場なんだと実感させてくれる一冊である。
新規Finderウィンドウ位置とサイズ
Finderで「新規Finderウィンドウ」を「Cmd-N」などで開くとき、以前どこかで見たはずの位置とサイズでホームディレクトリウィンドウが開くのだが、どういうタイミングで記録されていたか今ひとつ分かりにくい。どんな法則があるのかを確かめる実験。
- まずFinderに切り替えてから、デスクトップ上のすべてのFinderウィンドウを消す。
- Finder上で「Cmd-N」または「ファイル」メニューから「新規Finderウィンドウ」で、一つFinderウィンドウを開く。
- そのFinderウィンドウを、まずお好みの位置に持って行く。例えば左上の端など。
- 最後にそのウィンドウを閉じる。
- さて、ここでもう一度空のデスクトップ上で、新規Finderウィンドウを開いてみよう。先ほど閉じたばかりのウィンドウ位置とサイズが再現されるはずである。
- 次にいくつもウィンドウを開いて、位置やサイズを変更する。そしてそれらを全部閉じてデスクトップを空にしてから、新規Finderウィンドウを開くと、やはり5で指定されたウィンドウが開くのだ。
実はこのテクニック、Leopard以前のMacOS Xでは、「最後のウィンドウの位置だけでなくサイズも変更してから閉じる」という動作が必要である。この辺が、FinderのUIに、まだ作り込みの甘さが残っているように感じる点だろうか。
ホームページ移転の理由
- iBlogの開発が事実上止まってしまったのが一番痛い。1.4.6はPowerPCコードのままだし、Universalな2.0はRC3のままで開発が止まっている。RCは旧データのインポートもうまくいかない様子だし、日本語のサポートはさらに先のことになるだろう。ここは新しいツールへの移管を考えた方が良さそうだ。
- .MacのHomePageサービスが終了するのも不安材料。homepage.mac.comのコンテンツが削除されるわけではないが、AppleがiWebを推奨する限り、将来ばっさり切ってしまう可能性も捨てきれない。こちとらAppleの変心には慣れてるもんでね。iWebだっていつ切られるか分かったものでもないが。
- Google blogなど外部サービスに行っちゃう手もあるのだが、せっかくMobileMeに金を払っているのに活用しなくちゃ損。
- さて、開発ツールはどうするか。iWebもやってみたが機能が少なすぎてギブアップ。RapidWeaverが定番らしいので試してみたら、なるほど、最新版だとMobileMeはweb.me.comの方にコンテンツを上げてくれるのね。カスタマイズ性も高くこれからいろいろ遊べそう。
まだ全然ホームページの体をなしていませんが、少しずつ見やすくしていきたいと思いますので、今後ともよろしくお願いいたします。
Ultimate Ears ケーブル交換
iPhone用のイヤホンとして愛用していたUltimate Ears Super.fi 5EBだが、1年と経たないうちに右耳から音が出なくなった。もともと細っこいケーブルで、危うい感じはしていたのだが、屋外でつかのに十分な耐久性はないに等しい。高額イヤホンの泣き所はケーブルで、この前に使っていたSUREもやはりケーブルが2年を待たずにボロボロになってしまった。
Ultimate Ears製品のGOODなところは、このケーブルが別途交換できること。値段は3,000円と決して安くはないが、数万円の本体を買い換えるのに比べれば何ほどのことがあろうか。
ところが、Ultimate Earsの取り扱いは、今年からLogicoolに変更になったばかりで、電話でしかケーブル交換は申し込めない(’09年4月現在)。そこから申込書を取り寄せて、銀行振り込みをして、さらに申込書をFAXして、と、久々に前世代のアナログ方式。しかも、ケーブルの色は、クリアか黒の2種類しか選べない。5EBの白と合わへんやん。
申し込みから何だかんだと2週間ばかりかかって届いたクリアのケーブルは、オリジナルのケーブルに比べると、2倍くらい太くなっただけでなく、内部は金属線が組み込まれており、強度が数段上がっているようだ。なかなかやるな、Ultimate Ears。
数ヶ月ぶりに聴くことができた5EBだが(どんだけ放っておいたんだよ!)、なんか音が変? 中音域は相変わらずのきれいな伸びだが、高音がシャリシャリだし、中音部と低音部のバランスがおかしい。使わない期間が長すぎると、もう一回エージングし直さないといけないのだろうか。
もうちょっとスマートなRSSアイコン表示
#.blog-archive-link-enabled { display: block; padding: 3px 0 3px 25px; margin-bottom: 10px; background: transparent url(images/rss_icon16.png) left no-repeat; }こんな具合で、
paddingの値で、文字の位置調整を行えばいいわけだ。
