使える Safari 機能拡張
久々にのんびりする時間がとれたので、今使っているSafari機能拡張(9個)をまとめてみようかと思います。
それではABC順で行ってみましょう。そー言えばSMS系がないですねぇ







Pocket(旧名Read It Rater)の非公式機能拡張。ブックマークや便利記事をiPhone、iPadの各種アプリと合わせて一括管理できて便利。Safariのリーディングリストは今一つなんですよね。

Readabilityサービスの公式機能拡張。Safariリーダが中途半端なので、頼らざるを得ないのが現状。

Google Chromeに比べると、充実していると言いがたいですが、定番系はだいたい網羅しており特に不便は感じません。えっ?Chrome使えばいいって?うーん、WindowsではChrome最強なんですが、最近のGoogleは個人データ収集にご執心の様子で、かつてのMicro$oftを彷彿とさせ、危険な香りが一杯なんですよね。
iPhoneで連絡先やミュージックのソート異常
具体的には、日本語環境で、右端のソートリストが「ABC..Z#」となっているのに連絡先の名前や曲名、アーティスト名などは「あいうえお順」で並んでしまう問題である。またはそのまったく逆のケースもあるから複雑である。
一番手っ取り早い治し方は、設定>一般>言語環境を英語環境にすることで、すべてがABC順に統一される。しかしこの方法だとシステムごと英語環境になってしまうし、やはり「あいうえお順」の方が圧倒的に便利なので、日本語環境上で何とかしたい。
それでまず、連絡先アプリの治療方法である。iCloudと同期している場合は、設定>iCloudで連絡先の同期をオフにする。この時iPhoneにデータを残さないよう「iPhoneから削除」とする。連絡先が空になったのを確認してから、再度、連絡先のiCloud同期をオンにしてデータを読み込み直すと、正常に「あいうえお順」にソートし直される。1000件くらいの同期し直しであれば、WiFi環境ならたいして時間はかからない。
一方、ミュージックアプリは、データ量が多く、同期し直しには時間がかかり過ぎるので、違うアプローチをする。まず一度、言語環境を英語環境に切り替える。その後、言語環境を日本語環境に戻した後、すぐ本体をリセットする。このリセット動作を忘れると、ソートが混乱したままになってしまう可能性が高い。ただし、一旦、言語環境を変更するので、連絡先アプリの治療をこの後実行し直す必要があるかも知れない。
また、iOS5の場合は、設定>ミュージックで、アルバムアーティスト別をオフにするだけで直る事もあるらしい。
あー、やっと胸のつかえがおりて、すっきりした。
iTunes WiFi同期と無線ルータ
現象は、iPhone 4、iPadがOS X Lionが母艦のiTunesからデバイスリストに現れたり現れなかったり。あるいは無事現れて同期開始しても、iOSデバイスを検索中になってしまい、いつまでも同期作業を始めない。
暫定措置として、iPhone 4、iPadで1度「機内モード」をON-OFFするときちんとつながり、同期もできるようなるので、何とかしのいでいた。
ところが今度は、Apple TV 2をバージョンアップした途端、iPhone 4、iPadのRemote.appから有線でつながっているApple TV 2に接続できなくなるトラブルが発生。ホームシェアリングをONにしているにも関わらず、iOSデバイス間の通信がまったくダメ。Apple TV 2と母艦のMacとは有線同士でつながっており、こちらのホームシェアリングには問題がないので、明らかに無線LANの問題である。
…というわけで、Buffaloの無線LANルータ、WZR-HP-G300NHの設定を再度見直したところ…
ありましたよ。諸悪の根源が。マルチキャストSnooping機能ONだ。AppleのホームシェアリングやiTunes WiFi同期などは、デバイスを認識するためにマルチキャストを多用するが、Snooping機能によりこれらをブロックされていた訳である。問題なのは、完全なブロックではなく「不要なパケットを抑制」すること。不要か不要でないかを勝手に判断されるので、iOSデバイスが見えたり見えなかったり、つながったりつながらなかったりするのだ。
こういうおせっかい機能は、ふつうデフォルトでOFFにしておくべきものだと思う。Buffaloのバカ~!。って、自分でONにしたのかなぁ?
iCalとiOS5リマインダーの微妙な関係
相変わらずAppleが作るPIMツールはいろいろと問題をはらんでいるようだ。
OS X LionのiCalにもともと搭載されていたToDoとの同期が出来るようになり、名称も「リマインダー」と統一されたのだが、確認できただけでも次のような仕様(不具合?)で悩んでいる。
リマインダーの繰り返しの扱い
iPhoneリマインダーでソート(並べ替え)ができない
OS X LionのSpotlightとTime Machineの不適切な関係
ところがその後も、頻度は下がったものの、Time Machine バックアップが同じ原因でアンマウントが遅れる事態が起こったのだ。システムのログを見ると、mdworkerが過去のバックアップのインデックス作業に勤しんでいる様子… 過去1年分のバックアップをさかのぼって一生懸命インデックスの再構築をしているようなのである。そのあおりを食らって、たとえ数十MBでもTime Machineのバックアップ時間が20分以上かかることがざら。もう勘弁してくれ。
最後の手段として、過去の遺産であるTime Machine バックアップ(約340GB)を別のHDDに退避した上で、Spotlight再構築(sudo mdutil -E /)をし、Time Machine バックアップも1から作り直すことにした。バックアップ先のTime CapsuleとはギガビットEthernetでつながっているとはいえ、100GBの新規バックアップともなると15時間かかってしまった。
新規バックアップの結果は劇的である。
Time Machine バックアップでのSpotlightインデックス作業は止まった。いや、実際には動いているのかも知れないが少なくともユーザ感知外のレベルにはなった。バックアップ作業も3分くらいで終了するし、バックアップディスクは即座にアンマウントされる。Snow Leopard時と変わらないレベルに落ち着いた。
今回得られたバッドノウハウは、「Time Machine バックアップ上では旧OSとの混在は避けた方がよろしい」。
WordのファイルをePub形式へ変換

その点、電子書籍リーダは、読みやすいレイアウト、ページ送り、しおり機能など、長い文書を読むのには最適。せっかくだから、Wordのファイル(報告書やら読み物やら…)を電子書籍形式で読みたい!せっかくiBooksはePubに対応しているんだから、WordをePubに変換さえ出来れば!といろいろがんばってみた。

PagesによるePub書き出しで唯一問題となったのは、フローティングレイアウト形式の画像が変換されないこと。文字列の中に画像を埋め込んだインラインレイアウト形式に一つ一つ手作業で編集せざるを得なかった(数が多いとそれなりに大変)。だが問題といえばそれくらいで、変換時間はもあっという間、変換後のファイルサイズは元のWordファイルの約1/3くらいであった。余談だが、このePub変換のための「書き出す…」メニューが「共有」メニューの中にあるのは、いかにもApple流だ。
肝心のiBooksでの読み心地だが、まさに「言うことなし」である。iBooksでは、通常の電子書籍と同じレイアウトと操作感で読み進むことが出来るのに加えて、Word内の「目次」や「脚注」まできちんと再現されている。さらに「しおり」や「ハイライト」はプッシュによってiPad、iPhone間で共有化されるので、むしろWordで直接読むより読みやすいぞ。
今回はわざわざePub変換だけのためにPagesを購入するハメになってしまったのだがこれは「アタリ」だったかも。Pagesはまだ縦書きに対応していないし、ePubの日本語対応もまだこれからだが、ちょっと将来を先取りした気分になれたかも。
Spotlightで大量のエラーメッセージ
件のエラーメッセージは次のようなもの。
1秒間に500以上のログメッセージを出している、とまで警告されている。11/08/28 xx:xx:xx.xxx com.apple.mdworker.lsb.0: trying to parse date
11/08/28 xx:xx:xx.xxx com.apple.mdworker.lsb.0: got cur date
11/08/28 xx:xx:xx.xxx com.apple.mdworker.lsb.0: *** process 260 exceeded 500 log message per second limit - remaining messages this second discarded ***
この原因についてなかなかそのものずばりの答えが見つからなかったのだが、米国のApple Discussionsの問答の中にThunderbirdなどのメーラを疑う回答が一つだけあった。
そこで試しに、既にMail.appに移行したけども一応何かのために残してあったThunderbird 6.0のバッケージに納められている、Thunderbird.app/Contents/Library/Spotlight/Thunderbird.mdimporterを無効にするため、Thunderbird.mdimporter.disabledと名前を変更してフォルダに変えてしまった。
そうするとあら不思議、大量のエラーログはそれ以後まったく出なくなったではないか。正確なところは不明だが、Thunderbird.mdimporterがLionにきちんと対応できていないのかも知れない。
そもそもThunderbirdは独自に高速検索エンジンを内蔵しているためアプリケーション本体はSpotlightを必要としない。またSpotlightに無理やり対応させるために、本来のメールボックス以外に1ファイル1メール形式の.mozemlという拡張子ファイルまで生成するのでディスクの無駄なんだよね。Mail.appへ移行した理由の一つがこれなんだよ。もう移行しちゃったんだからいいんだけどね~
長年愛用してきたメーラだけに最近の開発状況なども見ているとちょっと寂しいかな…
Time Machineバックアップ終了後アンマウントされない(解決編)
今回Lionへアップデートしたことで、標準のmdimporterなどもかなりアップデートされている。このためSpotlightは起動ディスクだけでなく、Time Capsule上にあるバックアップに対しても索引の再作成を行っているようだ。実際、アクティビティモニタを見るとSpotlightのmdworkerプロセスがいくつも動いており、さらにTime Capsuleとの間のネットワークアクセスが頻繁になっていた。
ここまで分かれば後は簡単。単にそのままMacを立ち上げたまま放置しておけば良いだけである。3~4時間くらいしたら索引作成が自動的に終了し、それとともにすぐに「Time Machine バックアップ」もアンマウントされた。以後、Time Machineでバックアップが走っても、終了後はすぐにアンマウントされるようになった。Lionアップデート後、いつもの調子ですぐにシステムをシャットダウンしてしまっていたのが間違いでした。
なお、索引終了とともに、/Volumes/Time Machine バックアップ/Backups.backupdb/にあった、.spotlight_repair/, .spotlight_temp/という空フォルダは消えうせ、.Spotlight-V100/という通常のSpotlightの索引フォルダが生成されていた。これにて一件落着。
Time Machineバックアップ終了後アンマウントされない
Time Machineバックアップが終了後もTime Capsuleがアンマウントされず、デスクトップに残った状態となってしまっている。コンソールを開いてみると、
というログが続いている。要するにSpotlightの索引作成が終わるのを待ち続けているらしい。11/08/27 xx:xx:xx.xxx com.apple.backupd: Waiting for Spotlight to finish indexing /Volumes/Time Machine バックアップ/Backups.backupdb
大量のバックアップをしている訳でもないので、バックアップの索引が壊れているのか? 実際、/Volumes/Time Machine バックアップ/Backups.backupdb/の中を見ると、.spotlight_repair/, .spotlight_temp/という怪しげな空フォルダができている。単にこれらのファイルを削除したり、Spotlightを初期化するだけでは問題は解決しない模様。
さらに、同じ問題かどうか不明だが、Spotlightは以下のようなメッセージも大量にコンソールに吐き出している。
どうやらmdimporterのどれかが問題と推定しているのだが、まだ原因が分からない。11/08/27 xx:xx:xx.xxx com.apple.mdworker.lsb.0: trying to parse date
11/08/27 xx:xx:xx.xxx com.apple.mdworker.lsb.0: got cur date
…という訳で、Spotlight, Time Machine, Time Capsuleの複合的な問題であること、特にSpotlightの何か(おそらくどれかのmdimporter)がそのトリガーになっているところまでは行き着いた。腰を据えて検証を実施予定。
⇒本件の解決編をご参照下さい(その1)
⇒積み残しの解決編もご参照下さい(その2)
Mail.appで画像ファイルの添付
ThunderbirdからMail.appへ移行して日が浅いので、他のメーラ、特にWindowsのメーラとの互換性は気になるところである。日本語の扱いについては既報通り、LetterFix plug-inでほぼ解決を見たが、次はやはりよく問題になる添付ファイルについてだ。
Mail.appは、「編集>添付ファイル」で「常に Windows 対応の添付ファイルを送信」、「常に添付ファイルをメッセージの最後に挿入」にチェックを入れることで、他のメーラとの互換性を維持している。ところがMail.app 5.0ではこのオプションを使っても、JPEG、PNG、GIFなどの画像ファイルを送信した場合、受信したメーラによってはその画像を見られない…というトラブルが起こる可能性がある。
Mail.app 5.0から画像ファイルを添付すると、自動的にマルチパートのメールが作成される。1つは標準テキストやプレーンテキストのメールであり、もう1つはHTMLメール。そして画像ファイルは、Content-Disposition: inline というヘッダでHTMLメールに貼り付けられてしまう。結果として、このメールを受信した人は、画像ファイルをHTMLメールでしか見ることができない。プレーンテキストのメールの方からは画像ファイルがあることが分からなくなる。
もちろん受信者側のメーラが、HTMLメールの方を優先表示したり、プレーンテキストのメールから画像ファイルだけを保存できるような仕組みを持っていれば問題は起きない。だが現実はそんなに甘くない。セキュリティ対策のためHTMLメールを標準にすることはあまりないし、Thunderbird 6.0のようなメジャーなメーラでもプレーンテキストのメールからこのインライン画像ファイルを見ることどころか、存在することも分からない。
その解決方法であるが、Content-Disposition: attachment というヘッダを付けて画像ファイルを送れば、プレーンテキスト側のメールでも添付ファイルの存在を確認できるようになる。ところがこのヘッダを切り替えるオプションがMail.appにはないのだ。リッチコンテンツのメールを書きなさいというAppleの意図的な仕様か、あるいはプログラマが単に気が利かないだけなのか…(たぶん前者のような気がする…)。
いずれにせよ唯一の解決策は、Attachment Tamerというシェアウェアをインストールすることである。
Attachment Tamerは、添付ファイル送信時の問題だけでなく、長いファイル名の添付ファイルを受信しても省略せずにファイル名を表示してくれたり、画像のインライン表示を抑制したりもできる。歴史の長いシェアウェアであると同時に、Lionの正式リリース前にLion対応もしており信頼性もそれなりである。$14.99だが、円高のおかげで日本円なら1,216円。何ともならないよりはまし…かぁ。
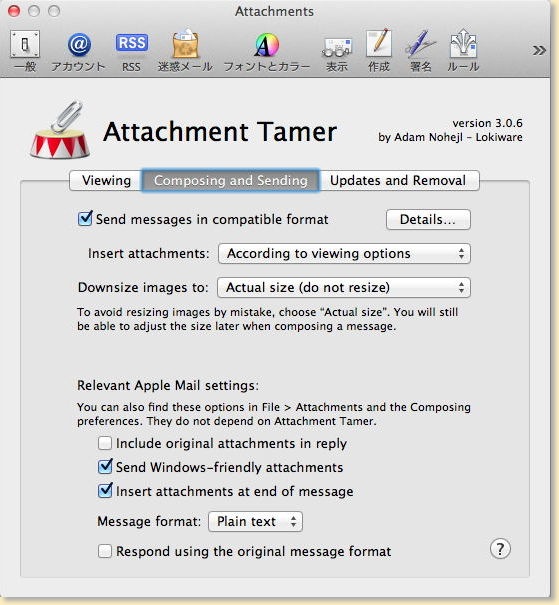
OS X LionでX11がカーネルパニック
どういう訳だか、xeyesどころかGimp、InkscapeなどのX11アプリケーションを起動しても問題もないのに、/usr/X11/bin/xterm, /usr/X11/bin/uxtermなどX11ターミナルを起動した途端にカーネルパニックが起きる。X11はすべてLion標準の環境である。/Applications/Utilities/X11.appをダブルクリックして立ち上げると自動的にxtermが起動するため、xtermのウインドウが開いた途端にカーネルパニックが起きてしまう。Terminal.appからX11コマンドを叩いて起動したりして、xtermを開かなければカーネルパニックが起きないという理屈だ。
ところが、新しく作成したユーザの環境であれば、X11.appでxtermもuxtermもちゃんと起動することが分かった。新ユーザと自分の違いはデフォルトのシェルと環境変数だけである。ひょっとして…と、デフォルトシェルを慣れ親しんだ/bin/tcshからLionのデフォルトである/bin/bashへ切り替えたところ…起動した。xtermもuxtermも起動するし、カーネルパニックも起きなくなった。環境変数もtcshとほぼ同じに設定したが何も起きない…。原因を突き止めるまで何度カーネルパニックを起こしたことか…orz
これ以上突き詰めてはいないが、/bin/tcshとLionのxterm, uxtermなどのX11ターミナルは相性が悪いのか?
しかしxterm上でtcshが起動するだけでカーネルパニックとは…せめてX11がcore dumpするまでに留めておけないものかねぇ。
まだまだLionには危険なバグがたくさん潜んでいそうである。
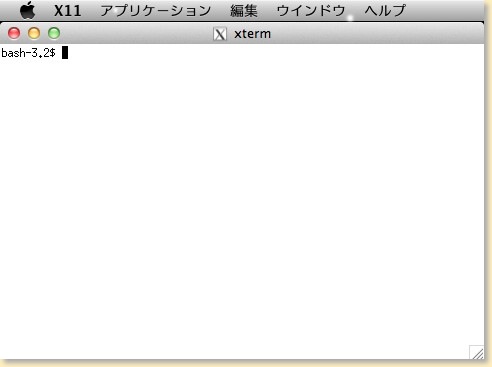
iPhotoライブラリを共有・メンテナンス
一つはAppleが推奨する方法:「iPhoto:複数のユーザでライブラリを共有する」。これは、アクセス権を放棄したボリューム(外付けディスク、またはディスクイメージ)にライブラリを移動するので確実だし、NASでデータを一元管理している場合は都合が良い。
もう一つは、Mac上の共有フォルダにライブラリを置く方法。これは、同じハードディスク上でライブラリを管理できるので、ディスクアクセスは速いし、バックアップもTime Machineにお任せでき、データ消失を心配する必要がないのが利点である。
2番目の方法は情報が少ないのだが、おおむね次の方法にて実現できる。
- iPhotoライブラリを/Users/Shared/Pictures/フォルダ(/ユーザ/共有/フォルダの下にPicturesフォルダを作成)にコピー
- /Users/Shared/Pictures/フォルダの「情報を見る」から「共有フォルダ」をONにして、アクセスするユーザに「読み/書き」権限を設定
- iPhotoライブラリの「情報を見る」から「共有とアクセス権」でユーザに「読み/書き」権限を設定
- iPhotoをOptionキーを押しながら起動して、移動したライブラリを選択して起動する
ややこしいのだが、ここで言うアクセス権とはFinderの「共有とアクセス権」のことであり、UNIXのファイルアクセス権とは異なる。いくらTerminal.appからchmodコマンドなどを使ってユーザへrwのアクセス権を設定してもうまく共有することができない(これに気付くのにだいぶかかった…orz)。
またディスクユーティリティなどを使ってアクセス権の修正などを行うと、iPhotoライブラリの共有ができなくなる場合がある。Lionをインストールした時にこれに遭遇した。
こういう場合は、Command+Optionキーを押しながらiPhotoを起動すると下のメンテナンス・メニューが現れるので、「iPhotoライブラリのファイルのアクセス権を検証して修復」を実行するとよい。
ちなみにこのメンテナンス・メニューは、写真のサムネールがうまく表示されなかったり、登録したはずの写真が見つからない場合にも役に立つ。写真は2,800枚を超え、ライブラリも1.8GBになっているので、メンテナンスも必要だわなぁ。
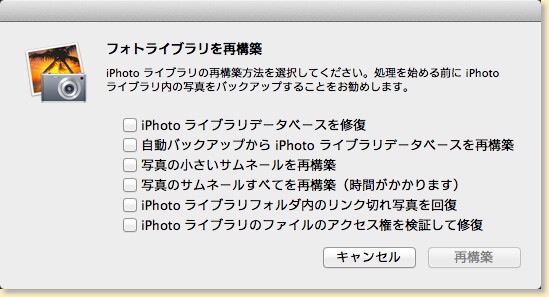
iPhotoのスクリーンセーバ
スクリーンセーバの設定にある「iPhoto」の表示スタイルには、「スライドショー」「コラージュ」「モザイク」の3種類ある。このうち「モザイク」は、iPhotoのライブラリに100枚以上の写真が入っている場合にのみ利用できる効果。Leopardから追加された機能らしいのだが、全然知らなかった。
写真の枚数をどんどん増やして行き、次の写真をモザイクで見せてくれる。このアニメーションが何とも滑らかで気持ち良いのだ。
いったいどうやって写真をチョイスしているのかとじっくり見ていたら、どうも写真の一部だけしか使わずに必要なモザイクを使っているものもある。例えば空の部分だけを切り取って並べてそのまま空の青色に使ったり、自動車の赤色の部分だけを使ってを紅葉を表現したりと、ずーっと見ていても飽きない。
モザイクはデフォルトで20分割されているが、ちょっと分かりにくいのでオプションで分割行を増やすとさらに感動が増す。
さすがに重たい処理をやっているようで、システム環境設定でプレビューしていると時々落ちたりしてしまうようだが、まぁ愛嬌、愛嬌。
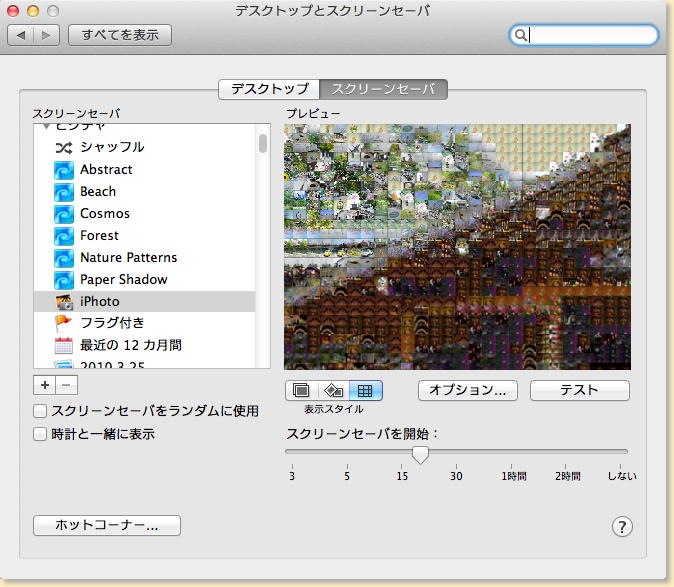
Lionのウイルスバスタートラブル解消
まず、ウイルスバスター for Mac 1.6 1088のユーザ向けには、ここにあるHotFixと呼ばれる修正プログラムを当てると、コアコントローラが1.1.2048にバージョンアップされる。その後いろいろ試しているが、丸2日間問題は起こっていない。HotFixは「特定の問題の修正」を行うものであり、個々の修正内容やリンク情報はトレンドマイクロのホームページ上にはない。したがってこの情報は、新調されたApple サポートコミュニティの「Lionでウイルスバスターも停止する」という記事の引用である。やはり皆さん困っていたんですね。
なお、ウイルスバスター for Macのホームページからは、最新版の 1.6 1089がダウンロードできるようになっている。自分が試してみた時は、コアコントローラのバージョンはまだ1.1.2047だったので、HotFixを当てた方が無難かも知れない。
いずれは自動アップデートで解消するのだろうが、こういうのはさっさと情報公開して欲しいわなぁ。
OS X Lionでウイルスバスターのトラブル
OS Xの場合、カーネルパニックと言っても、Finderの画面に「パワーボタンを数秒間押し続けるか、リセットボタンを押してください」という各国語の表示がかぶさるくらい。スマート過ぎてカーネルパニックと認識しにくい気もするが、UNIXを知らない人にはこれくらいがちょうどよいのだろう。
さて、ウイルスバスターは、1つのシリアル番号でWindowsでもMacでも3台のコンピュータまでインストール可能なのがメリットである。信頼性に欠ける面があるのは否めないが…。というのも、Lionへのアップデートで起こったトラブルで重大なものは、ウイルスバスター for Macが原因と考えられるからだ。起こったトラブルは次の2つ。
- Lionで不定期にカーネルパニックが起きる
- ウイルスバスター for Macのプロセスが突然終了する
1.が、なぜウイルスバスターが原因と特定できたかというと、Lionからウイルスバスターをアンインストールした後、トレンドマイクロのホームページからLionに対応したインストーラをダウンロードして、再インストールを行うだけでカーネルパニックが起こらなくなったからだ。実はここでやらかした間違いは、Snow Leopardにウイルスバスターをインストールしたまま、Lionへアップデートしたことにある。ウイルスバスターに限らず、ウイルスチェックのプログラムはアンインストールしてから、OSのアップデートを行うのが基本である…、と偉そうに言えない悲しさ…
2.の方は、Lion上で再インストールしたにも関わらず直っていない。Time Machineが動き出してTime Capsuleをマウントするタイミングなどに落っこちるような印象があるが、再現性がないため原因が把握できない。よって、バグレポートも出しにくい状況である。一応トレンドマイクロは、ウイルスバスター for MacはOS X Lionに対応(バージョン1.6 1088)している、というのが公式発表なのだが…
(2011/8/13 追記)HotFixにて対応済み!
Safari 1.2
qtmailのトラブル
FileMerge.appでファイル比較
Mail.app転び
MacOS X上のInternet Config:MisFox
Entourageコンジット11.0.0と、PalmDesktop 4.2.1(E)
Entourageコンジットとアドレスのふりがな
Thunderbird 1.0RC1リリース
ThunderbirdでUser Agent表示
ThunderbirdでOrganization:ヘッダ表示
Terminal.appでドラッグ&ドロップ
Word 2004の黒いトーフと解決法
今度はFirefoxでEmacsキーバインドに挑戦
FirefoxでEmacsキーバインド(2)
MacOS Xでフロッピーディスク
Firefoxのブロードバンド向け設定Extension
DateBK5のDmWriteエラー対処法
Firefox for MacOS Xのタブブラウジング拡張
旧PowerBook G4で2本指スクロール!
Firefox 1.0.1 for MacOS XをAquaっぽく
Tiger:最適化が速くなった
Spotlightトラブルシュート
Tiger:CUPSトラブルシュート
Tigerではxinetdが無効
Tiger:ネットワークボリュームで.DS_Storeを抑制
Palm + Mac OS XでAdhoc WiFi インターネット接続
Front Rowのキーボード起動
iPhoneでユーザ辞書登録
AppleTVでプレイリスト曲順をソートする方法
iPhoneカレンダーでの1分刻みの予定入力
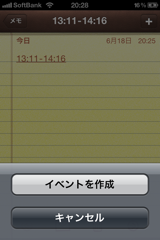
唯一の欠点は、この新規イベントは標準カレンダー.appからしか入力できない点であろうか。まぁ1分刻みの予定を作成することは滅多に無いので、大きな障害にはならないかな。
ちなみに、カレンダーアプリの一つであるRefillsの時刻のピッカーは5分間隔であるが、新規予定入力欄に「13:11-14:16 会議」という具合に直接時間と予定を書き込むと、自動的に「開始時間13:11、終了時間14:16」の「会議」の予定を作るインタフェース・デザインを採用している。これはこれで使いやすい。
iOS5からはようやく標準でToDoが実装され、カレンダー.appも改善される模様。アップル的にはPIM系のアプリにあまり力を入れない傾向があるが、さすがに改善の兆しが見えてきたというところだろうか。
iTunes10のヘルプが真っ白(解決)
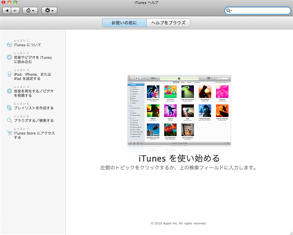
新規インストールすればトラブルは起きにくいが、なにせ1.0からアップデートを繰り返してきたので不具合にも遭遇するというものだ。
今回のiTunes 10へのアップデートでは、ヘルプメニューから「iTunes ヘルプ」を見ようとしたら真っ白なヘルプビュアのウィンドウだけが開き、コンテンツを読めなくなってしまった。「iPod ヘルプ」「iPhone ヘルプ」「iPad ヘルプ」「Apple TV ヘルプ」も読めないので大変始末が悪い。
iTunes.app本体を屠ってみると、ヘルプファイル本体は、
/Applications/iTunes.app/Contents/Resources/Japanese.lproj/iTunes Help/にあり、ヘルプの実体は、最初に「iTunes ヘルプ」メニューを参照した際にinfo.apple.comからhttpダウンロードされて、
$Home/Library/Documentations/Help/iTunes Helpに保存する仕組みとなっている。つまり、何らかの原因でヘルプコンテンツをダウンロードする機構が走らない模様。
ここで、新しいアカウントを検証用に作成して、まっさらの状態からiTunes 10を起動すれば、ヘルプビュアで「iTunes ヘルプ」を正常に表示できた。つまり、トラブル原因はネットワークではなく、ヘルプビュア関連の設定ファイルであろうと推測できたわけだ。
ヘルプビュアが参照するのは、以下の2つのキャッシュフォルダ。
$HOME/Library/Caches/com.apple.helpd$HOME/Library/Caches/com.apple.helpviewerこれらを削除して、本体を再起動したが削除する前のヘルプを表示してしまい「iTunes ヘルプ」が読めない現象も直らなかった。これ以外にどこかにキャッシュされているらしいが、もう1歩だ。
そこで、サードパーティ製のシステムメンテナンスツールOnyXを使うことにした。OnyXでメンテナンス>再構築>ヘルプビュアーを選択して、ヘルプの再構築を実施。その後、本体を再起動すると完全にヘルプを初期状態に戻すことができた。この状態でiTunes 10を起動したら、正常に「iTunes ヘルプ」のダウンロードが始まり、問題解決!
InkscapeをSnow Leopardで安定させる

Inkscapeもこまめにバージョンアップされているが、まだ0.47。SVGを完全サポートするところまで行き着いていないらしいが、個人が普通に使う機能さえちゃんと動けばいいんだよね。その一方で「ちゃんと」にコツが必要だったりもする。
以下、Snow LeopardでInkscape 0.47を動かすときの注意点などをまとめておく。
- アプリケーション版(Inkscape.app)の起動を速くするには…
X11.appの環境設定で、セキュリティ>接続を検証をオフにしておく。Gimp.appの場合も有効…の気がする。 - コピー/ペーストを有効にするには…
未だに標準のままではコピー/ペーストができない。
X11.appの環境設定で、ペーストボード>CLIPBOARDが変更されたときにペーストボードをアップデートをオフにする。ただし、これをオフにしてしまうとMac OS XのアプリとX11アプリとの間でクリップボードを共有できなくなってしまう。その都度オン/オフしなければならないのが面倒ではある。 - Inkscape起動時にlocale設定エラーを抑止…
0.47では、Inkcape環境設定を切り替えれば、UIは日本語対応となる。ところがコンソール.appで起動ログを見ると、Setting Language: sjis.UTF-8Using the fallback 'C' locale.
てな具合で、locale設定をミスっているので、ここは無理やりlocaleを書き換える。もう少しエレガントな方法もあるかも知れないけど…
/Applications/Inkscape.app/Contents/Resources/bin/inkscapeというInkscape本体の起動スクリプトをvimなどのエディタで編集し、以下の2行をコメントアウト。#export LANG="`grep \"\`echo $LANGSTR\`_\" /usr/share/locale/locale.alias | \# tail -n1 | sed 's/\./ /' | awk '{print $2}'`.UTF-8"
その代わりに、次の行を追加。export LANG="ja_JP.UTF-8" - テキスト入力でクラッシュするバグの回避…
これが一番頭痛の種。とにかくどんなテキストを入力しても、次のエラーを吐いてInkcapeが落ちてしまう。Gdk:ERROR:gdkinput-xfree.c:336:_gdk_input_grab_pointer: assertion failed: (input_window != NULL)
この問題はMac OS Xに限らずLinuxでも起こっている模様。原因どころか対処方法もなかなか見つからなかったのだが、ようやくそれらしき方法をslashdotで発見。多言語サポート上の問題らしい。
やり方は3.と同様にInkcapeの起動スクリプトを修正する。次の一行を追加するだけである。export GDK_NATIVE_WINDOWS=1
XBMCをApple TVにインストール(脱獄)!
XBMCのインストール方法は、XBMC for Mac on Apple TVに書かれてある通りなのだが、最新版に対応していないのでいろいろつまづくところが多かったので、覚え書きも兼ねてなんちゃって日本語訳してみよう!という訳である(小文字で書いてあるのが当サイト管理人の修正・追記)。
あぁ〜っと、お決まりの文句だが、実行する場合はあくまで自己責任。失敗するとApple TVのディスクを丸ごと失って修理送りになることは間違いない。
(2009/11/22追記:Apple TV 3.0.1の場合は、こちらも参照のこと!)
(2009/7/20追記:Apple TV 2.4の場合は、こちらも参照のこと!)
Minimum requirements
- Apple TV 2.2以上
- Mac OS X 10.5 か 10.4
- 512MB以上のUSBフラッシュメモリ。ただしU3規格のものはソフトウェアを削除しておく必要がある。
- ATV USB Creatorを<http://code.google.com/p/atvusb-creator/>からダウンロードする。
’09年5月現在でMacOS X版は1.0b10が最新版。Windows版の1.0b11もリリースされているようだ。 ブート可能な
USBフラッシュメモリをMacに挿入する。
その前に他のUSBメモリは外しておくと後で悩まなくてすむ。- ダウンロードしたATV USB Creatorを起動。
- GUI画面で
ATV Patchstick
を選択。
あらかじめ選択されているので、ここでは特に操作は不要。 - もしATV USB Creatorを起動した後にUSBフラッシュメモリを入れたなら、ドライブメニューの左にある円状の矢印をクリックして正しいディスクが選択されているか確認。
2.の操作をしていればこれは不要。 Create Using
のボタンをクリックするとUSBメモリにブートローダやパッチファイルなどが自動的に生成される。
(注意!Apple TV 2.4の場合は、こちらも参照のこと)- 作業が終了したら、USBメモリを抜いて、電源を落としたApple TVのUSBポートに差し込む。
- Apple TVの電源を入れると、USBメモリ(
patchstick
というドライブ名称)が自動的にブートし、ATV bootloaderを走らせる。
Linuxがブートし各種パッチ当て作業が自動的に行われる。テレビ画面にLinuxコンソール画面が現れるのはなかなかシュールだ。
失敗したからといって何度もブートし直すとOSを壊す可能性大。 - ATV bootloaderの作業が終わったら、USBメモリを抜いて、Apple TVを再起動する。
sshのログイン行が出たらパッチ当て作業終了。ここからはUSBメモリはもう必要ない。 - メインメニュー上にXBMCの機能が、Apple TVのGUIとして現れる。
いつも見慣れたApple TVのメニューに、Launcher
とSoftware Menu
のメニューが追加されている。 Launcher
をクリックし、Downloads
を選ぶ(ここからインターネットからXBMCがダウンロード、インストールされる)。
XBMCは、Atlantis(8.10bf1)
とBabylon(9.04)
、このほかにBoxee
とLauncher
の更新が可能。
先にまずLauncher
をアップデートした方がいいと思う。XBMCの最新版はBabylon
でこちらがお薦め。
管理人の環境ではXBMCのダウンロードがエラーになってどうしても先へ進めなかったが、翌日に再挑戦したら無事ダウンロードできた。ダウンロード先(sourceforge)の問題だったと思う。- XBMCをインストールし終わったら、もう一度Apple TVを再起動する。
- メインメニューの
Launcher
をクリックし、サブメニューの中のXBMC
を選ぶと、XBMCがスタートする。
あとはもうXBMCの世界を楽しむだけ。
- まずApple TVのXBMCのロケール設定。XBMCアプリケーション画面から「Setting」→「User Interface」→「Region」は「Japanese」選択。「Charset」は「Japanese (Shift-JIS)」。「Look and Feel」の「Skin」→「-Fonts」は「Arial」とする。
- 次に日本語フォントの準備。MacOS Xの日本語TTFフォントを自分のホームディレクトリの「サイト」(Sites)にコピーする。
どのフォントでもいいわけでもないらしい。管理人はOsaka.dfontを使ってみたが、ライセンス問題もあるのでこれも自己責任になるだろう。 - システム環境設定でWeb共有をONにして、フォントをhttpでアクセスできるようにする。
- ターミナルからApple TVにsshログインする。
先の作業で、ssh frontrow@appletv.localとすればアクセスできる。パスワードはfrontrow。 - カレントディレクトリをXBMCのフォントディレクトリへ:
cd /Applications/XBMC.app/Contents/Resources/XBMC/media/Fonts/ - 先の日本語フォントをwgetダウンロード:wget http://自分のMac/~自分のユーザ名/日本語フォント名
- 元のArialフォントを残しておく:mv arial.ttf arial_orig.ttf
- ダウンロードした日本語フォントをソフトリンク(Osakaフォントの例):ln -s Osaka.dfont arial.ttf
- これでXBMCを起動すると日本語化されるはずである。
Preview.appでiPhone画像インポート
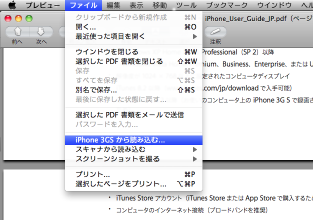
Snow Leopardのプレビューは、高速PDFリーダとしてさらに磨きがかかったもようだが、さらにiPhoneとの連携もできるようになったらしい。
iPhoneをUSB接続してからプレビューを起動すると、ファイルメニューの「<iPhoneの名前>から読み込む...」がアクティブになる。これを選ぶと、iPhoneの写真アプリの「カメラロール」内の画像を直接インポートできるという仕組み。iPhotoから画像を読み込むよりも、お手軽でいいということかな。
Safari 4 on Snow Leopardで広告ブロック
広告ブロック系のプラグインもその一つ。Safari Adblockはフリーかつシンプルでお気に入りなのだが64bitモードで動かない。Web広告は気にしなければ気にならないものだが、やり過ぎているサイトに行くとうんざりしてしまう。そういう始末の悪いサイトを常用するとなると、悪平等というか、全面広告カットに踏み切らざるを得ないというか…。
それはそれとして、SafariではカスタムCSSを使った広告ブロッキングという手法が使える。Googleコードが提供するadsubtractがそれ。使い方は簡単。AdSubtract.cssをホームディレクトリのどこかに置いて(他ユーザと共有したければ~/Public下に保存)、Safariのメニュー>環境設定…>詳細>スタイルシートで選択するだけ。
2007年11月版なので効果はあまり期待してなかったが、良い意味で意に反して効果覿面。2年経ってもそんなに広告手法は変わっていないということね。
CSSなのでカスタマイズも簡単。例えばGyaO!のトップページはメニューからすべての画像が消えて真っ白になってしまうなど少々やり過ぎ感はあるが、次の2行を探し出してコメントアウトするだけで復活する。
A:link[HREF*="javascript:void"] IMG {visibility: hidden ! important}A:link[HREF*="/rd."] IMG {visibility: hidden ! important}このadsubtractはWebKitを利用するすべてのブラウザで有効で、Windows版SafariやOmniWeb、Shiiraでも使えるとか。
うーんiPhoneのMobile Safariでも是非使いたいけど、そもそもiPhoneにはファイルを保存する手段がないものな。
Google Software Updaterの削除:Google Earth
調べてみると、Google Earch 5が勝手にインストールするアプリケーションであることが判明。しかも、こいつはGoogleSoftwareUpdate本体を消してもGoogle Earth起動時に再インストールされる。さらに分かりにくいところに置かれているのでGoogle Earthを消しても動き続ける姑息な仕掛けになっている。削除するなら両方消すしかない。
このような姑息な仕組みはWindowsでは話題になっている。Google chromeでも同じ事が起こるらしい。
とにかく何を行っているかまったく分からないものが入っているのは気持ちが悪いので、Google Earth.appの開腹手術と~/Libraryのクリーニング作業を行った。
まずGoogle Earth.appの開腹手術。/Application/Google Earth.appの中にある以下のファイルを削除する。
- Contents/Frameworks/KeystoneRegistration.framework/Resources/install.py
- Contents/Frameworks/KeystoneRegistration.framework/Resources/Keystone.tbz
次に~/Library内の以下のファイルやフォルダを削除する。
- ~/Library/Google/GoogleSoftwareUpdate
- ~/Library/Preferences/com.google.Keystone.Agent.plist
- ~/Library/LaunchAgents/com.google.keystone.daemon.plist
- ~/Library/Caches/com.Google.Keystone.*
- ~/Library/Logs/GoogleSoftwareUpdateAgent.log
Apple TV 2.x スタートアップ・ムービ抽出
- まず、ディスクイメージ(2Z694-5660-029.dmg)をダウンロードしてマウント。
- 「
/OSBoot/System/Library/CoreServices/Finder.app/Contents/Resources/Intro.m4v」がスタートアップ・ムービだ! - そのままダブルクリックするとiTunesに登録されちゃうので、デスクトップ上などにコピーしてから拡張子をmp4に変更するとよろし。

XBMC on Apple TV 2.4
Apple TV 2.2, 2.3でATV USB Creatorを使ってXBMC Media Centerをインストールした後、Apple TV 2.4へアップデートしてしまうと、当然ではあるがXBMC.appやメニュー(Launcher)は消え去り、さらにssh, sftpサーバ機能も失われてしまう。一方で、Mac OS X版のATV USB Creator 1.0.b10もまだ正式にApple TV 2.4に対応しているわけでもない。
そこで、一部手作業が入るが、とにかくApple TV 2.4でXBMCを復活する方法(もちろんクリーンインストールも可能)について追記しておく。元ネタは、ATV USB Creatorの掲示板である。掲示板にはWindows版のパッチについても記載がある。
なお、ここから先はYour Own Riskでお願いする。この通り作業を行ったとしても、Apple TV OSごと吹っ飛ぶ可能性は捨てきれない。そうなったら工場出荷時状態に戻すどころか、修理送りということだってあり得る。
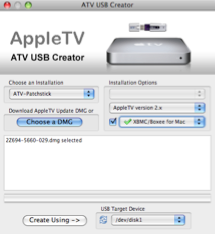
- まずは準備するものは前回と同じ、512MB以上のUSBメモリ、Mac OS X 10.5か10.4の母艦、そしてATV USB Creator 1.0.b10。
- イメージファイル(2Z694-5660-029.dmg)をダウンロードし、ATV USB Creatorのzipファイルを解凍したdownloadsフォルダに保存する(
atvusb-creator-1.0.b10/downloads)。 - USBメモリをMacに差してからATV USB Creatorを起動し、USBメモリのデバイスドライバの確認と、「XBMC/Boxee for Mac」と「ATV-Patchstick」をプルダウンメニューから選択する。ここまでは前回と同じ。
- さらに「Choose a DMG」ボタンを押し、先ほどダウンロードした
2Z694-5660-029.dmgを選択する。 - 最後に「Create Using ->」のボタンを押すと、Apple TV 2.4にパッチを当てる起動用USBメモリが完成。
- ここからは前回の記事のHOW-TO install XBMC on your Apple TVの7番目に戻って、作業を継続すればよろし。
- 初期状態ではLauncher 0.8なので、最新のバージョンLauncher 3.1にアップデートする。
- XBMCの最新版をダウンロードする。以前のAtlantisバージョンはメニューからなくなり、最新の9.04.1のみダウンロード可能。
- もしApple TV 2.3でXBMCをインストールした事があるのなら、XBMCでの設定は残ったままなので、起動後すぐに利用可能である。
- 当然だが、カスタマイズして日本語フォントをインストールしていた人は再度作業が必要である。
- 元ネタの掲示板ではmkvファイルで音声が出ないなどのトラブルもあったようだが、Apple TVを2回リブートしたら直ったそうだ。まだ一部不具合が残っている可能性もなきにしもあらず。
iPhone最新ユーザガイドとウムラウト記号入力
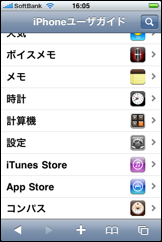
ところで、iPhoneでウムラウト記号(Äとかáなどの特殊記号)を入力するのはどうするのかと思っていたら、英語キーボードにも日本語キーボードのような「キー長押し」システムがあったのね。前述のユーザガイドには、「キーボードに表示されない文字や記号を入力する」の項目に「同類の文字または記号を押し続けてから、目的の文字までスライドして選択します。」程度にしか書かれておらず、これだけで日本語キーボードだけでなく英語キーボードでも有効なことが分かったらある意味すごいのでは?。…ので、一目瞭然の英語キーボードのスクリーンショットをご覧あれ。
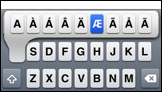
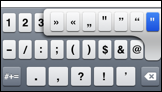
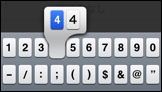
ウムラウト記号だけでなく、他にもいろいろな記号が入力できるでしょ。最後の「4」の入力では、英語キーボードでありながら全角の「4」も選択できるのが分かる。実はこれもOS 3.0からの機能のようだ。OS 2.2.1では半角の4しか入力できなかった。果たして使える機能かどうかは分からないけれども…。
iPhone OS 3.0のちょっとした新機能
- 「連絡先」に登録された名前から仮名漢字変換する機能が強化?された。OS 2.2.1までは連絡先に自分の名前があっても変換できなかった(同じ名前が多すぎるからだろう)のに、変換候補の2番目へとランクアップ! 所有者の名前を優先するようになったのかな。
- OS 2.2.1 までは日本語キーボードON、英語キーボードOFFでもQWERTYキーボードが出てきて英語入力できる裏技があったが、これが使えなくなった。英語キーボードは必ずONにしないと英文ベタ打ちができない。まぁいいけどね。
「連絡先」や「電話」に表示する電話番号の市内・市外局番などをスペースで分かち書きするようになった。例えばケータイ番号だと”080 xxxx xxxx”、一般電話だと”078 xxx xxxx”てな具合。一般電話は市外・市内局番の変換用データベースを内部で持っているらしい。これまではスペースもハイフンもなかったのでメチャクチャ読みにくかった。だけど残念ながら対応が不完全で、実家の市外局番の桁数間違ってる。まぁご愛敬。
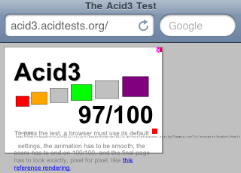
全体的に落ちにくくなったのではないかな。特に最近お気に入りのレーシングゲームReal RacingはOS 3.0にアップデートしてから一度も落ちない。メモリ管理が賢くなったのかも。一方で、OS 3.0非対応のアプリは落ちまくり。お気に入りのアプリが全部アップデートされるわけでもないだろうなぁ。
iPhoneのバックアップ時間が長い原因を発見!
だが、一番の問題はiTunesへのバックアップに時間かかりすぎること! 3時間半かかって半分も終わらない。いい加減頭に来て、本気で原因調査を開始した。そしてその諸悪の根源は「AppSniperのアイコン・キャッシュ」だった!

iPhoneのバックアップ中にこのフォルダの中身を見ていると、どんどんファイルが増えていくので、一向に前進しないiTunesのプログレスバーにじりじりしなくてもよくなる。うーん、ファイルは確かに増えていっているけど…なに!? 3時間半で12,139個のファイル? そりゃいくらなんでも多すぎだろ!?
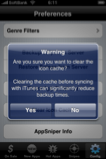
後はもう簡単。即、バックアップを中断し、iPhoneでAppSniperを開き、Configの画面を探すと、下から2番目の目立たないところに「Clear Icon Cache」があった。これを押すとポップアップ・メッセージが現れ、「iTunesと同期する前にキャッシュをクリアしておくと、バックアップ時間をかなり短くできるよ」だと。orz
OKすると、えらく時間がかかり(1万個以上だからそりゃそうだろう)、バックアップを再開したところ、見違えるようにバックアップがどんどん進み、わずか7分で終了。バックアップ・ファイルは1,800個程度。iPhone 3.0にアップデートして最初のフルバックアップなので、こんなもんだろう。2度目のバックアップ(同期)は1分以内で終了。いや、もう、脱力。
AppleTVのプレイリストソート
前のブログでAppleTVのプレイリストをソートする方法について書いた。ソートしたいiTunesのプレイリスト上で右クリックして、「再生順序にコピー」を選ぶだけだ。
しかし、この方法も万能ではないことが分かった。新しい曲をiTunesに入れたりしてプレイリストが変更されると、前回のソート設定がリセットされてしまい、AppleTV上のプレイリストはまた勝手な順番に並んでしまう。これを直すには、再度「再生順序にコピー」を選び直す必要があるのだ。プレイリストを修正するたびにやり直しなので面倒なことこの上ない。特にスマートプレイリストを使っていると、プレイリストが自動更新されるので、さらにややこしい。
iPodやiPhoneではこんな作業をしなくても、iTunes上のソートのまま転送されるのに、このAppleTVの仕様には納得いかない。
新規Finderウィンドウ位置とサイズ
Finderで「新規Finderウィンドウ」を「Cmd-N」などで開くとき、以前どこかで見たはずの位置とサイズでホームディレクトリウィンドウが開くのだが、どういうタイミングで記録されていたか今ひとつ分かりにくい。どんな法則があるのかを確かめる実験。
- まずFinderに切り替えてから、デスクトップ上のすべてのFinderウィンドウを消す。
- Finder上で「Cmd-N」または「ファイル」メニューから「新規Finderウィンドウ」で、一つFinderウィンドウを開く。
- そのFinderウィンドウを、まずお好みの位置に持って行く。例えば左上の端など。
- 最後にそのウィンドウを閉じる。
- さて、ここでもう一度空のデスクトップ上で、新規Finderウィンドウを開いてみよう。先ほど閉じたばかりのウィンドウ位置とサイズが再現されるはずである。
- 次にいくつもウィンドウを開いて、位置やサイズを変更する。そしてそれらを全部閉じてデスクトップを空にしてから、新規Finderウィンドウを開くと、やはり5で指定されたウィンドウが開くのだ。
実はこのテクニック、Leopard以前のMacOS Xでは、「最後のウィンドウの位置だけでなくサイズも変更してから閉じる」という動作が必要である。この辺が、FinderのUIに、まだ作り込みの甘さが残っているように感じる点だろうか。
rsyncによるバックアップ
数あるバックアップツールの中でも、Backuplist+はフリーウェアだし、rsyncのフロントエンドなので信頼性が高いことからも重宝しており、Snow Leopardでも全然問題なく動いてきた。
ところが、ベータリリースである8.0.2へ移行したところ、パーミッションエラーを吐くようになったので、これを機にいろいろと調べてみた。するとバックアップ先がNASだったり、Time CapsuleのようにファイルシステムがHFS+の場合は、ちょっとしたコツが必要なようだ。
Backuplist+ 8.0.2にはrsync 3.0.8がバインディングされているが、rsync 3ではMac OS Xを正式にサポートするようになった。そこで、Time Capsuleにバックアップする場合は、サポートのページに記載があるように、次のオプションを"Expert options"で指定すると良いことになっている。
-aHAXNx --fileflags --force-change --protect-decmpfs --inplace --stats -vところが、8.0.2ではこれだけではrsyncがchownエラーをコンソールに吐き続けることになる。-aオプションは-rlptgoDと同等であるが、どうもowner, groupオプションが悪さ(?)をしている模様。そこで、以下のようにオプション指定すると、エラー無しで動くようになった。
-rltpDHAXNx --fileflags --force-change --protect-decmpfs --inplace --stats -vちなみに、--inplaceは大きなファイルを置換しながらバックアップするオプション。通常rsyncはいったんテンポラリファイルにコピーした後にファイルを書き戻す処理をするが、巨大なファイルのバックアップの場合はこのオプションで高速化が可能になる。このほか、--protect-decmpfsはHFS+圧縮に対応したオプション、-AはWindowsとの互換性を取るためのACLを有効にするオプション、-XはUTF-8文字コードに関するオプション…ということらしい。
…という訳でrsyncをMac OS X上できちんと理解して動かすには、なかなか敷居が高いことが分かった次第。バックアップと一言で言っても、実はいろいろと大変で、ユーザに何も考えさせずに動くTime Machineがいかに良くできているか、改めて認識した。

